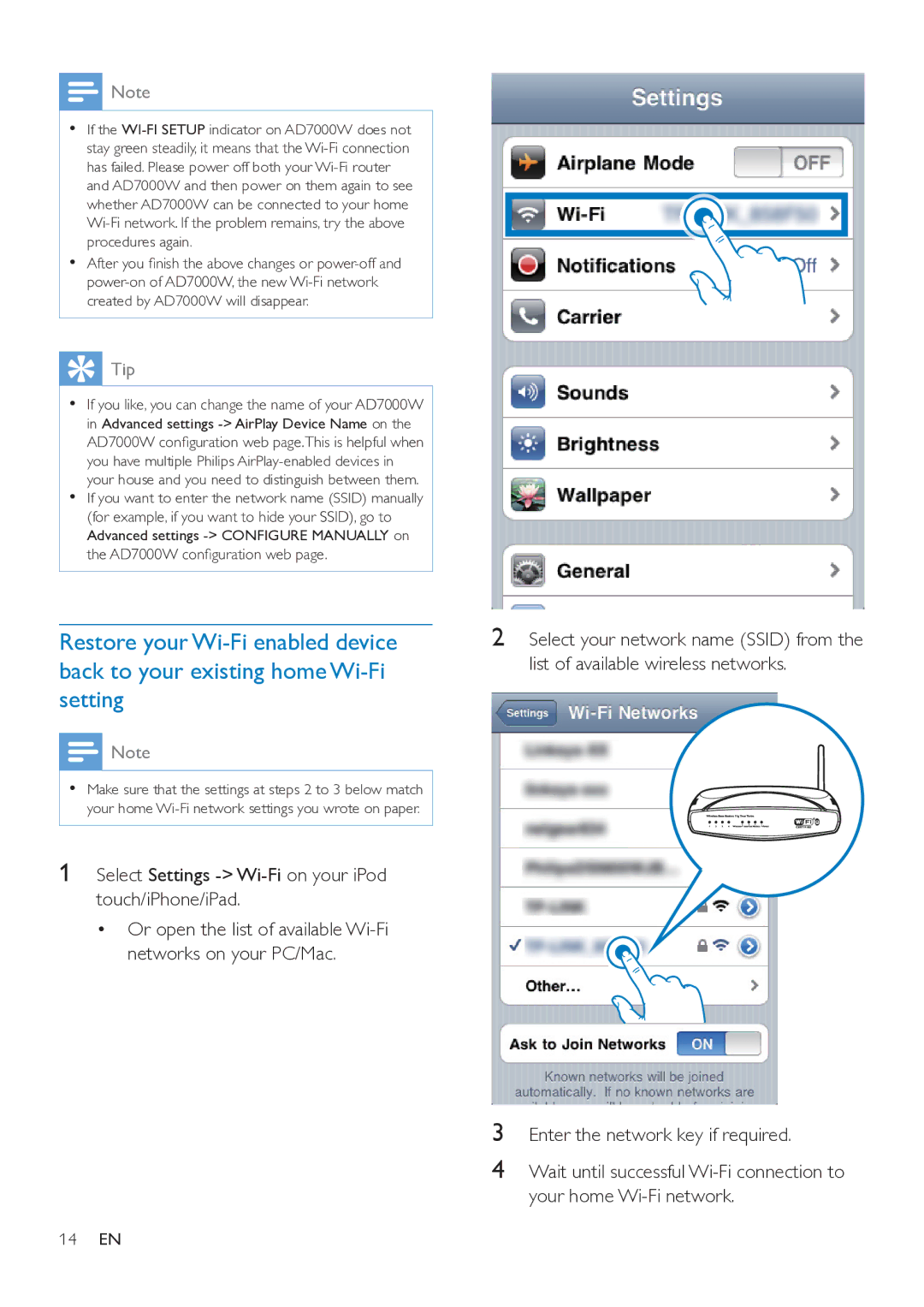Note
Note
•• If the WI-FI SETUP indicator on AD7000W does not stay green steadily, it means that the Wi-Fi connection has failed. Please power off both your Wi-Fi router and AD7000W and then power on them again to see whether AD7000W can be connected to your home Wi-Fi network. If the problem remains, try the above procedures again.
•• After you finish the above changes or power-off and power-on of AD7000W, the new Wi-Fi network created by AD7000W will disappear.
 Tip
Tip
•• If you like, you can change the name of your AD7000W in Advanced settings -> AirPlay Device Name on the AD7000W configuration web page.This is helpful when you have multiple Philips AirPlay-enabled devices in your house and you need to distinguish between them.
•• If you want to enter the network name (SSID) manually (for example, if you want to hide your SSID), go to Advanced settings -> CONFIGURE MANUALLY on the AD7000W configuration web page.
Restore your Wi-Fi enabled device back to your existing home Wi-Fi setting
 Note
Note
•• Make sure that the settings at steps 2 to 3 below match your home Wi-Fi network settings you wrote on paper.
1Select Settings -> Wi-Fi on your iPod touch/iPhone/iPad.
•Or open the list of available Wi-Fi networks on your PC/Mac.
14EN
Select your network name (SSID) from the list of available wireless networks.
Enter the network key if required.
Wait until successful Wi-Fi connection to your home Wi-Fi network.

![]() Note
Note![]() Tip
Tip![]() Note
Note