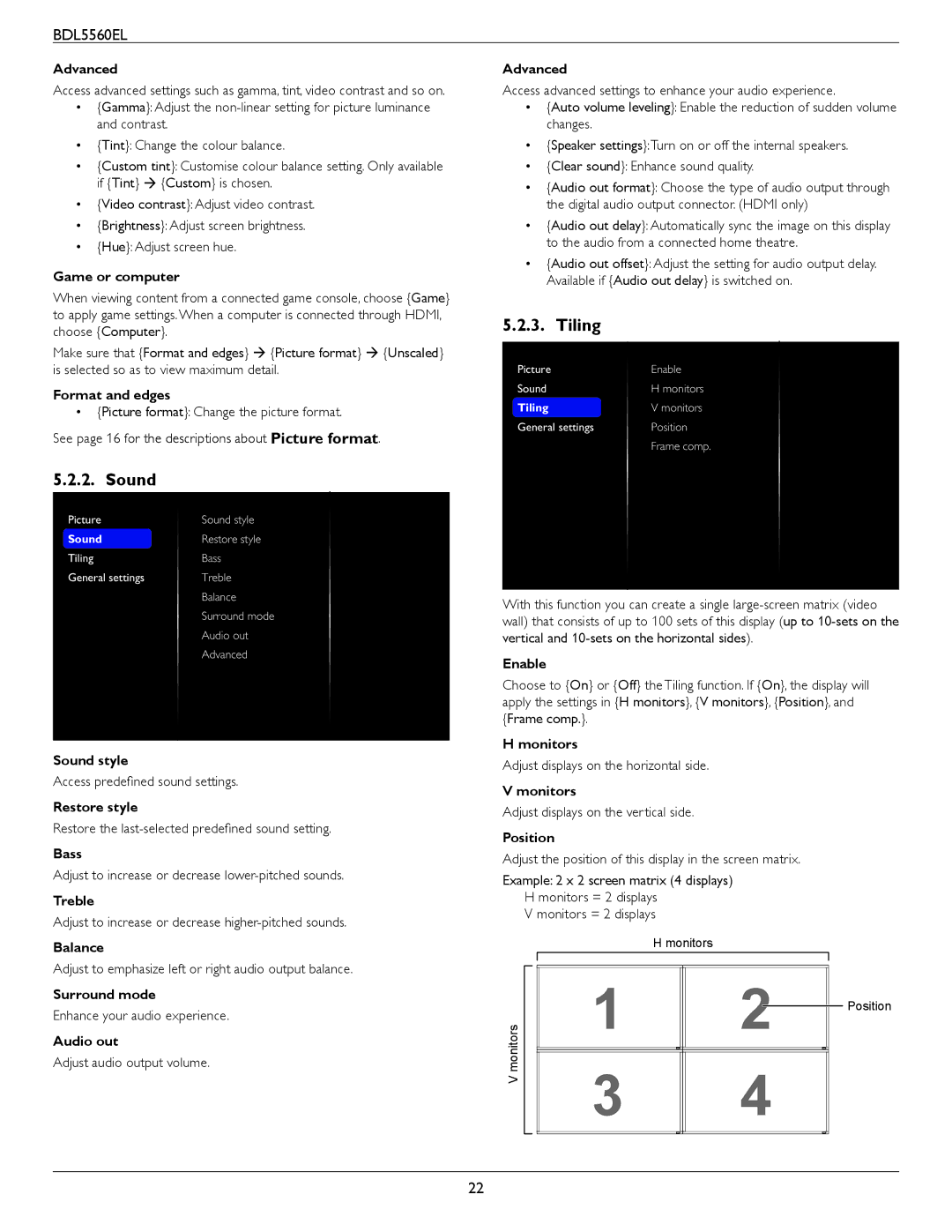BDL5560EL
Advanced
Access advanced settings such as gamma, tint, video contrast and so on.
•{Gamma}: Adjust the
•{Tint}: Change the colour balance.
•{Custom tint}: Customise colour balance setting. Only available if {Tint} {Custom} is chosen.
•{Video contrast}: Adjust video contrast.
•{Brightness}: Adjust screen brightness.
•{Hue}: Adjust screen hue.
Game or computer
When viewing content from a connected game console, choose {Game} to apply game settings.When a computer is connected through HDMI, choose {Computer}.
Make sure that {Format and edges} {Picture format} {Unscaled} is selected so as to view maximum detail.
Format and edges
•{Picture format}: Change the picture format.
See page 16 for the descriptions about Picture format.
5.2.2. Sound
Picture | Sound style |
Sound | Restore style |
Tiling | Bass |
General settings | Treble |
| Balance |
| Surround mode |
| Audio out |
| Advanced |
|
|
Sound style
Access predefined sound settings.
Restore style
Restore the
Bass
Adjust to increase or decrease
Treble
Adjust to increase or decrease
Balance
Adjust to emphasize left or right audio output balance.
Surround mode
Enhance your audio experience.
Audio out
Adjust audio output volume.
Advanced
Access advanced settings to enhance your audio experience.
•{Auto volume leveling}: Enable the reduction of sudden volume changes.
•{Speaker settings}:Turn on or off the internal speakers.
•{Clear sound}: Enhance sound quality.
•{Audio out format}: Choose the type of audio output through the digital audio output connector. (HDMI only)
•{Audio out delay}: Automatically sync the image on this display to the audio from a connected home theatre.
•{Audio out offset}: Adjust the setting for audio output delay. Available if {Audio out delay} is switched on.
5.2.3. Tiling
Picture | Enable |
Sound | H monitors |
Tiling | V monitors |
General settings | Position |
| Frame comp. |
|
|
With this function you can create a single
Enable
Choose to {On} or {Off} the Tiling function. If {On}, the display will apply the settings in {H monitors}, {V monitors}, {Position}, and {Frame comp.}.
H monitors
Adjust displays on the horizontal side.
V monitors
Adjust displays on the vertical side.
Position
Adjust the position of this display in the screen matrix.
Example: 2 x 2 screen matrix (4 displays)
H monitors = 2 displays
V monitors = 2 displays
|
|
|
| H monitors |
|
| |||
|
|
|
|
|
|
|
|
|
|
|
|
|
|
|
|
|
|
|
|
V monitors |
|
| 1 |
|
| 2 |
| Position | |
|
|
|
|
|
|
|
| ||
|
|
|
|
|
|
|
| ||
|
|
|
|
|
|
| |||
3 |
|
| 4 |
|
| ||||
|
|
|
|
|
|
| |||
22