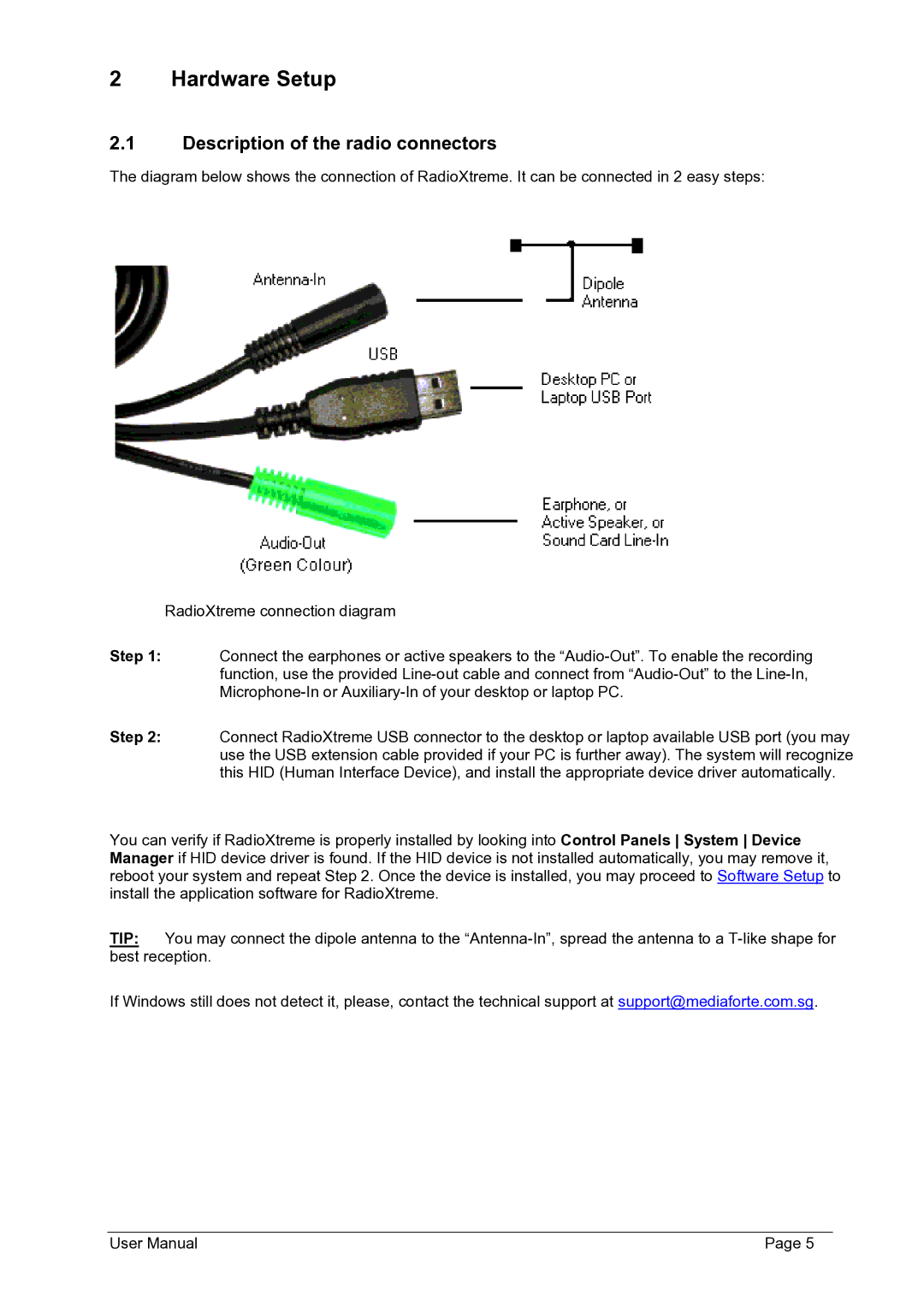FMU-100 specifications
The Philips FMU-100 is an innovative patient monitoring solution designed to enhance clinical efficiency and patient safety in various healthcare environments. As a part of Philips' extensive portfolio of medical devices, the FMU-100 stands out due to its advanced features, reliable performance, and user-friendly interface.One of the key features of the FMU-100 is its multi-parameter monitoring capability. This device can seamlessly track vital signs such as heart rate, blood pressure, respiratory rate, and oxygen saturation levels in real-time. By providing comprehensive monitoring capabilities, healthcare professionals can quickly assess a patient's condition and make informed decisions, especially in critical care settings.
The FMU-100 is equipped with state-of-the-art connectivity options, allowing for easy integration with existing hospital information systems. With wireless and wired connectivity capabilities, data can be transmitted securely to central monitoring stations, electronic health records, or remote access devices. This ensures that clinicians have access to up-to-date information at their fingertips, further enhancing patient care while reducing the chances of data loss or errors.
Another significant aspect of the FMU-100 is its user-centric design. The device features a clear and intuitive interface, making it easy for healthcare staff to navigate and operate. The display offers high-resolution graphics and customizable layouts, allowing users to prioritize the information most relevant to their practice. In addition, the FMU-100 is designed to be portable, enabling it to be used effectively in a variety of settings, including emergency departments, transport applications, and patient rooms.
Moreover, the Philips FMU-100 incorporates advanced alarm management features. It utilizes smart alarm technology to reduce alarm fatigue among clinicians by delivering clinically relevant alerts while filtering out non-critical notifications. This sophisticated alarm system contributes to a more efficient workflow and ensures that healthcare providers focus on urgent patient needs.
The FMU-100 is also built with durability and environmental adaptability in mind. With its robust design, the device functions efficiently in diverse healthcare settings, whether in a bustling hospital ward or a mobile unit. The device is tested for various conditions, ensuring reliable performance under different operational circumstances.
In conclusion, the Philips FMU-100 represents a significant advancement in patient monitoring technology. With its multi-parameter tracking, seamless connectivity, intuitive design, superior alarm management, and durability, the FMU-100 is an invaluable tool for healthcare professionals aiming to provide optimal patient care. Its ability to enhance clinical workflows while ensuring patient safety positions it as a preferred choice in modern medical facilities.