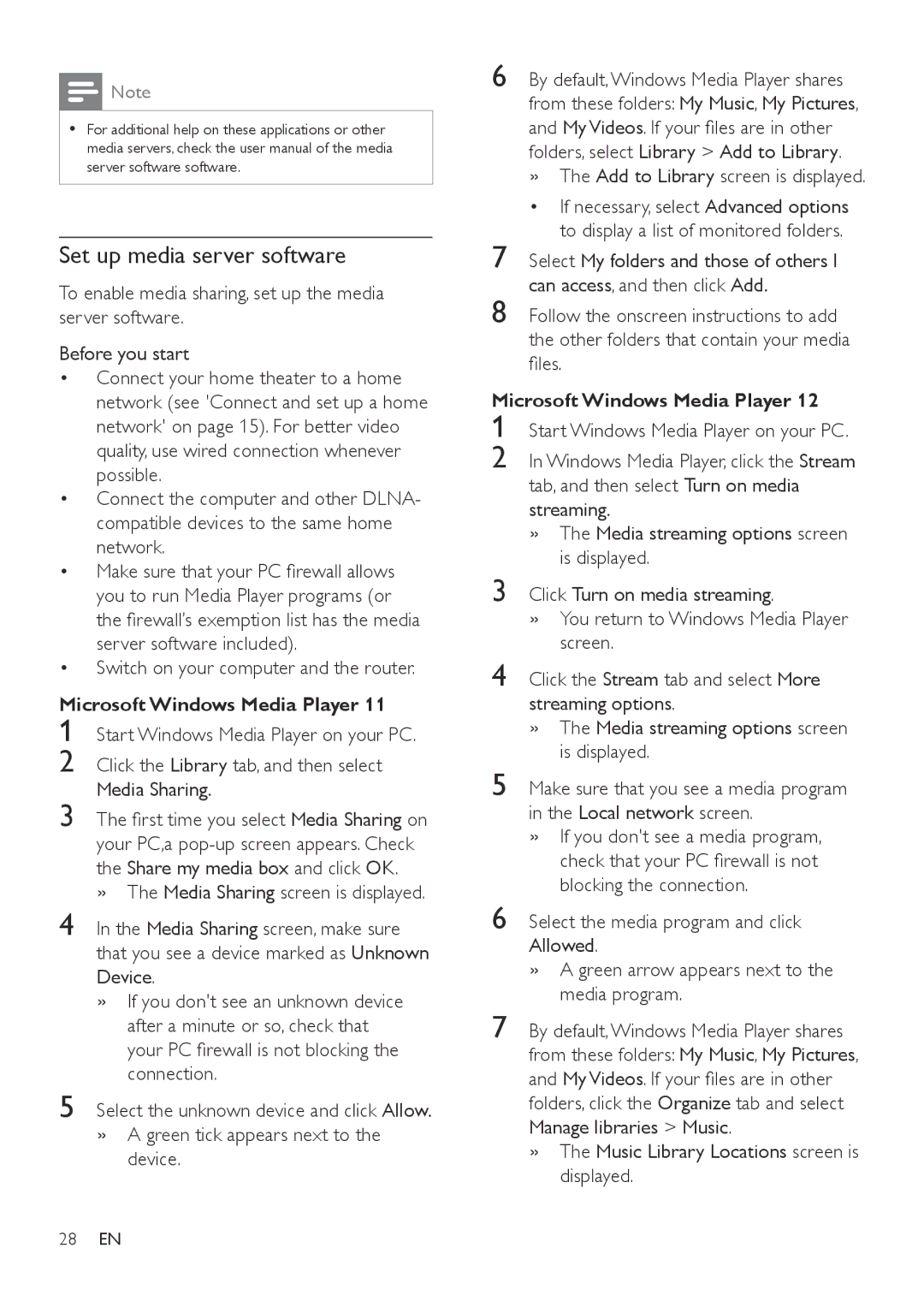HTB7150 specifications
The Philips HTB7150 is a sophisticated home theater system designed to deliver an immersive audio-visual experience. With its sleek design and advanced features, this system is ideal for movie enthusiasts and music lovers alike. One of the standout features of the HTB7150 is its powerful 5.1 channel surround sound setup, which includes a subwoofer and multiple satellite speakers. This configuration ensures users are enveloped in rich, multi-dimensional sound, making every viewing and listening session a true cinematic experience.The HTB7150 is equipped with cutting-edge audio technologies that enhance sound quality and provide realistic audio reproduction. Dolby Digital and DTS decoding technologies are integrated into the system, allowing for superior sound clarity and depth. These technologies help in accurately portraying the soundtracks of movies and music, from the softest whispers to the booming sound effects, making them feel more impactful.
Connectivity is another strong suit of the HTB7150. The system features multiple HDMI inputs, enabling users to connect various devices such as Blu-ray players, gaming consoles, and streaming devices with ease. Additionally, it supports 4K Ultra HD passthrough, ensuring that the picture quality remains excellent for high-definition content. For those who prefer wireless options, the HTB7150 supports Bluetooth connectivity, allowing users to stream music directly from their smartphones and tablets without the hassle of wires.
The Philips HTB7150 also prioritizes user convenience with its intuitive interface and remote control. Navigating through its features and settings is straightforward, making it easy for users to customize their audio experience according to personal preferences. Furthermore, the inclusion of a dedicated subwoofer adds depth and punch to the sound, enhancing bass response, which is vital for an engaging home theater experience.
Overall, the Philips HTB7150 combines style, advanced audio technologies, and user-friendly features into a cohesive package. Whether for enjoying movies, music, or gaming, this home theater system is poised to elevate entertainment experiences to new heights. With its robust sound performance and seamless connectivity options, the HTB7150 stands as a compelling choice for those looking to create a captivating home theater setup.