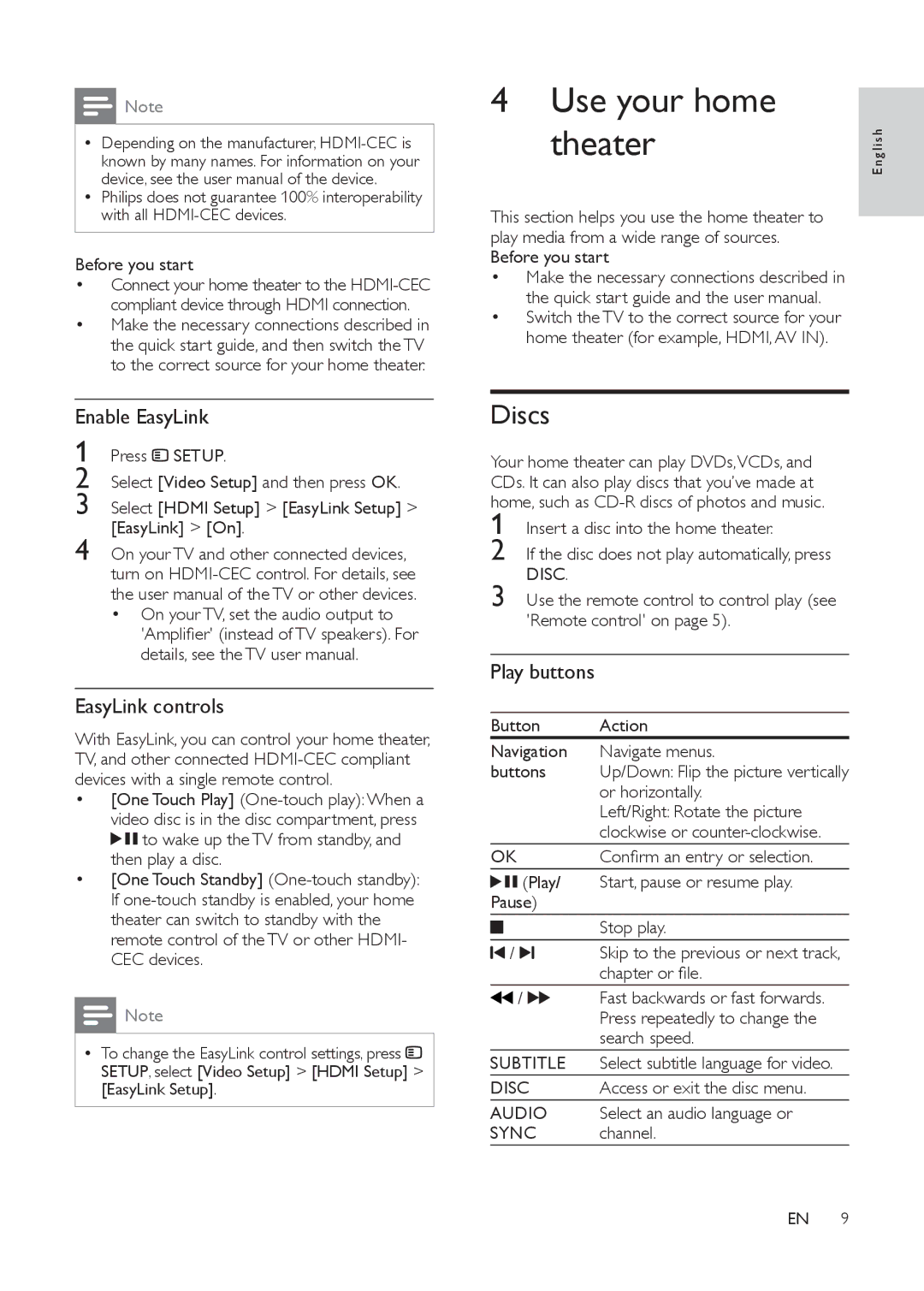![]() Note
Note
•Depending on the manufacturer,
•Philips does not guarantee 100% interoperability with all
Before you start
•Connect your home theater to the
•Make the necessary connections described in the quick start guide, and then switch the TV to the correct source for your home theater.
Enable EasyLink
1 | Press SETUP. |
2 | Select [Video Setup] and then press OK. |
3 | Select [HDMI Setup] > [EasyLink Setup] > |
4 | [EasyLink] > [On]. |
On your TV and other connected devices, |
turn on
• On your TV, set the audio output to 'Amplifier' (instead of TV speakers). For details, see the TV user manual.
EasyLink controls
With EasyLink, you can control your home theater, TV, and other connected
•[One Touch Play] ![]()
![]() to wake up the TV from standby, and then play a disc.
to wake up the TV from standby, and then play a disc.
•[One Touch Standby]
![]() Note
Note
•To change the EasyLink control settings, press ![]()
SETUP, select [Video Setup] > [HDMI Setup] > [EasyLink Setup].
4 Use your home |
|
theater | nglish |
| E |
This section helps you use the home theater to play media from a wide range of sources. Before you start
•Make the necessary connections described in the quick start guide and the user manual.
•Switch the TV to the correct source for your home theater (for example, HDMI, AV IN).
Discs
Your home theater can play DVDs,VCDs, and CDs. It can also play discs that you’ve made at home, such as
1 Insert a disc into the home theater.
2 If the disc does not play automatically, press DISC.
3 Use the remote control to control play (see 'Remote control' on page 5).
Play buttons
Button | Action | ||
Navigation | Navigate menus. | ||
buttons | Up/Down: Flip the picture vertically | ||
|
|
| or horizontally. |
|
|
| Left/Right: Rotate the picture |
|
|
| clockwise or |
| OK | Confirm an entry or selection. | |
|
| (Play/ | Start, pause or resume play. |
Pause) |
| ||
|
|
| Stop play. |
|
|
| |
|
|
|
|
/ | Skip to the previous or next track, | ||
|
|
| chapter or file. |
/ | Fast backwards or fast forwards. | ||
|
|
| Press repeatedly to change the |
|
|
| search speed. |
| SUBTITLE | Select subtitle language for video. | |
DISC | Access or exit the disc menu. | ||
AUDIO | Select an audio language or | ||
SYNC | channel. | ||
EN 9