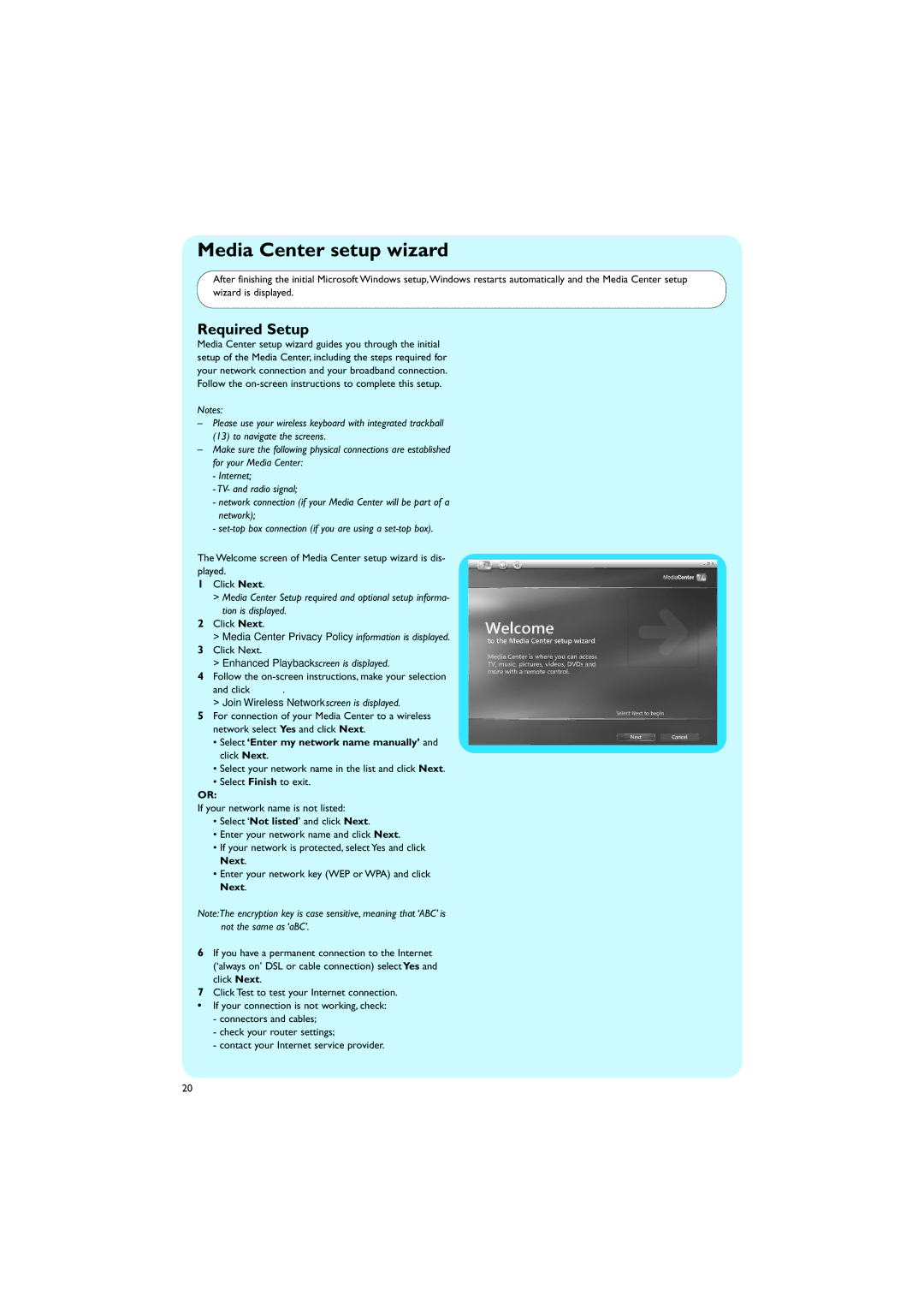MCP9350I/22 specifications
The Philips MCP9350I/22 is a cutting-edge smartphone that integrates advanced technology and user-centric features to enhance the overall mobile experience. This device showcases a perfect blend of stylish design and robust performance, making it a compelling choice for tech enthusiasts and casual users alike.One of the standout features of the MCP9350I/22 is its impressive display. The smartphone offers a large, high-resolution screen that delivers vibrant colors and sharp details, making it ideal for streaming videos, playing games, and browsing through photos. The display's immersive quality is complemented by its durable construction, ensuring that users can enjoy their content without worrying about accidental damage.
Powering the MCP9350I/22 is a high-performance processor that ensures smooth multitasking and efficient performance. Users can seamlessly switch between multiple applications without experiencing lag or slowdowns. Coupled with ample RAM, this smartphone excels in handling demanding tasks, whether it be gaming or professional applications.
Camera technology is another highlight of the MCP9350I/22. The device is equipped with a versatile camera setup designed for photography enthusiasts. With a high-megapixel main camera and advanced imaging features, users can capture stunning photos in various lighting conditions. The inclusion of optical image stabilization further enhances photo quality, ensuring that images are sharp and clear.
In terms of software, the Philips MCP9350I/22 runs on a user-friendly operating system that provides a smooth interface and access to a vast array of applications. Regular software updates ensure that users benefit from the latest features and security enhancements.
The smartphone also boasts an array of connectivity options, making it easy for users to stay connected. With support for 4G LTE, Wi-Fi, Bluetooth, and GPS, the MCP9350I/22 facilitates seamless communication and navigation. Additionally, the device's long-lasting battery ensures that users can rely on it throughout the day without needing frequent recharges.
Security features are top-notch as well, with biometric options such as fingerprint recognition that allow for quick and secure access to the device. This focus on security is complemented by built-in privacy settings, providing users with peace of mind regarding their personal information.
In summary, the Philips MCP9350I/22 stands out in the crowded smartphone market with its powerful performance, stunning display, advanced camera system, and user-friendly features. Designed for those who seek both style and functionality, this smartphone is an excellent choice for anyone looking to upgrade their mobile experience.