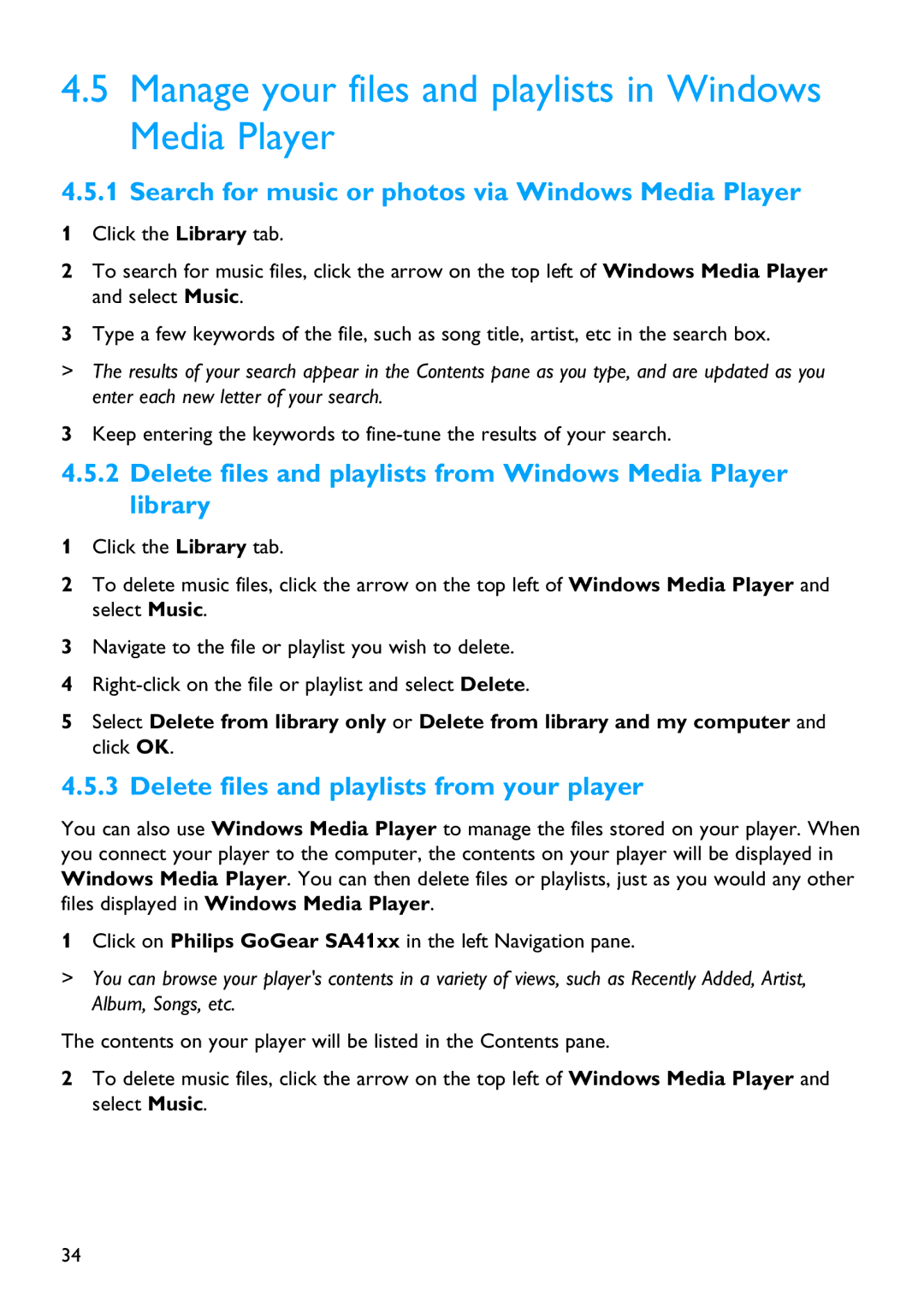SA4127, SA4146, SA4147, SA4126 specifications
The Philips SA4126, SA4147, SA4146, and SA4127 are part of a versatile series of portable digital audio players that cater to the needs of music lovers. Each model offers unique features and specifications, designed for superior audio performance and user convenience.The Philips SA4126 boasts a sleek and compact design, making it highly portable and user-friendly. It features a vibrant display that allows users to navigate through music playlists and settings effortlessly. Equipped with a built-in FM tuner, it provides access to local radio stations, enhancing the listening experience with diverse audio content. The SA4126 supports MP3 and WMA formats, ensuring compatibility with a wide range of music libraries.
Moving on to the SA4147, this model elevates audio playback with its advanced sound technology. It incorporates FullSound technology, which enhances the audio quality, providing a richer and more immersive listening experience. Additionally, the SA4147 supports playback through various formats, including MP3 and AAC, offering flexibility in media consumption. Its ergonomic design ensures comfortable handling, making it an excellent choice for on-the-go users.
The SA4146 features a similar compact design but stands out due to its extended battery life. Users can enjoy longer listening sessions without the need for frequent recharging, making it ideal for travel or extended periods away from home. Like its counterparts, the SA4146 includes an FM tuner and supports various audio formats, ensuring that users can enjoy their favorite tracks anytime, anywhere.
Finally, the SA4127 combines the best attributes of its series. It features a robust storage capacity, enabling users to store thousands of songs at their fingertips. The SA4127 is equipped with a user-friendly interface, allowing for easy navigation through music libraries and settings. With its long battery life, built-in FM radio, and support for multiple audio formats, it caters to diverse listening preferences and requirements.
Overall, the Philips SA4126, SA4147, SA4146, and SA4127 embody a blend of portability, advanced audio technology, and convenient features, making them excellent choices for anyone seeking quality and versatility in digital music playback. Each model offers distinctive qualities while maintaining Philips' commitment to delivering exceptional audio experiences.