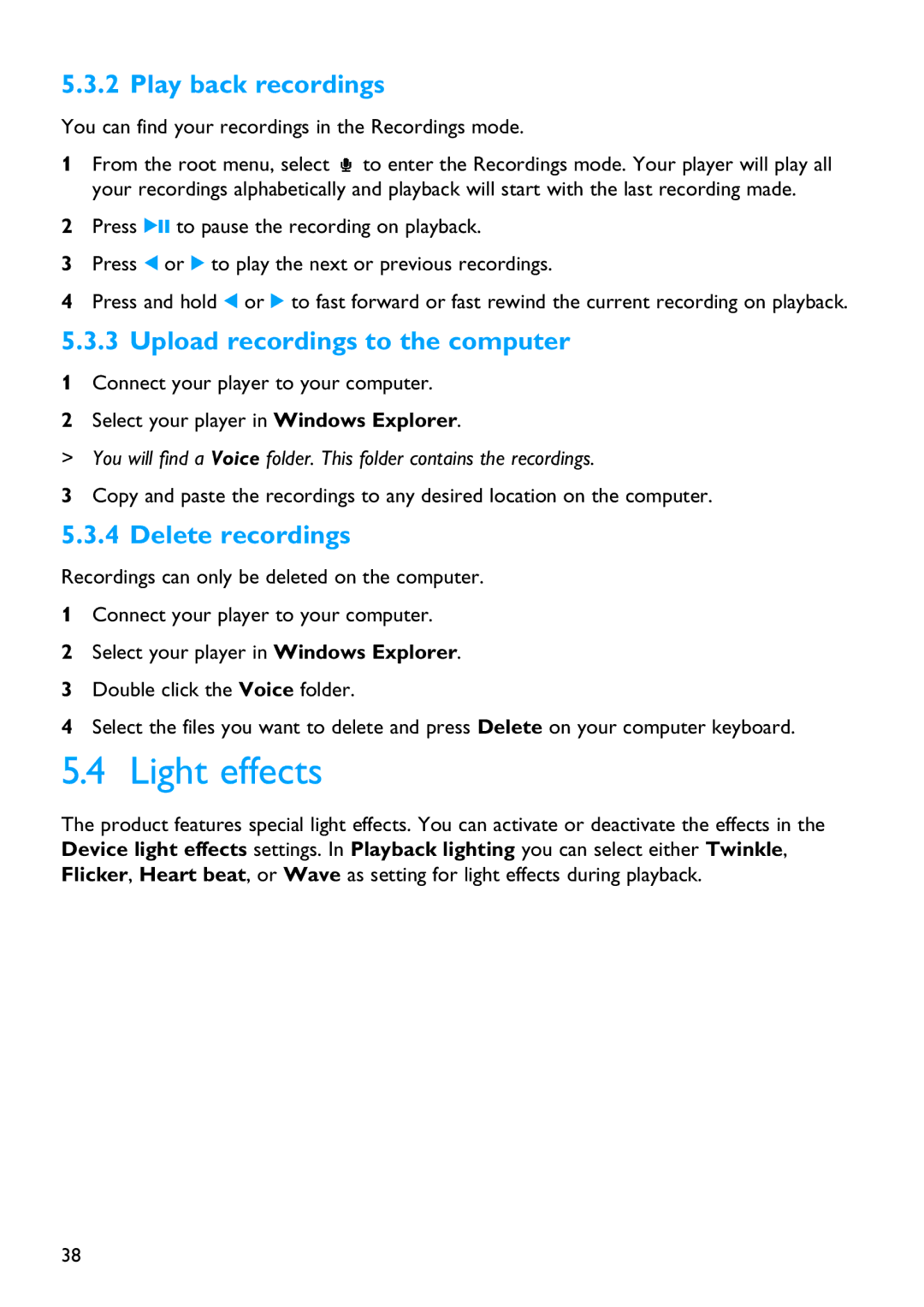SA4310 specifications
Philips has long been recognized for its innovative audio products, and the SA4310, SA4315, SA4345, SA4320, and SA4325 models are no exception. These compact and user-friendly devices cater to diverse listening needs, showcasing a blend of modern technology and aesthetic design.The Philips SA4310 is designed for those who thrive on portability, featuring a lightweight and sleek design that allows for easy transport. It offers USB direct playback, making it convenient to connect and listen to music sourced from any compatible device. The sound output is enhanced by the installation of powerful drivers, ensuring rich and dynamic audio quality, suitable whether you're at home or on the go.
Moving to the SA4315, this model brings additional features such as an enhanced battery life, allowing users to enjoy their favorite tracks for longer periods without interruption. Its Bluetooth connectivity enables seamless pairing with smartphones and tablets, bringing wireless freedom into the listening experience, while the built-in FM tuner provides access to local radio stations.
The SA4345 takes a leap in terms of sound quality with its incorporation of advanced audio technologies. It includes a customizable equalizer, allowing users to tailor their sound preferences, whether it’s pumping up the bass or focusing on clear treble sounds. Its robust build quality also makes it a durable option for those who lead an active lifestyle.
The SA4320 stands out with its intuitive controls and bright display, designed for ease of use. It features an integrated voice assistant for hands-free operation, making it an ideal choice for users who prefer a more modern experience. Moreover, its compatibility with streaming services enables direct access to millions of songs with just a few taps.
Lastly, the SA4325 offers an impressive balance of sound performance and design. Equipped with a high-capacity battery and fast charging capabilities, it allows for extended listening sessions. Its multi-pairing feature enables connecting two devices simultaneously, making it convenient for users who share music.
Together, these Philips models represent a significant advancement in portable audio technology, emphasizing connectivity, sound quality, and user experience. Whether you are seeking portability, superior sound, or smart features, Philips’ latest offerings cater to all, ensuring there's a device that fits your lifestyle perfectly.