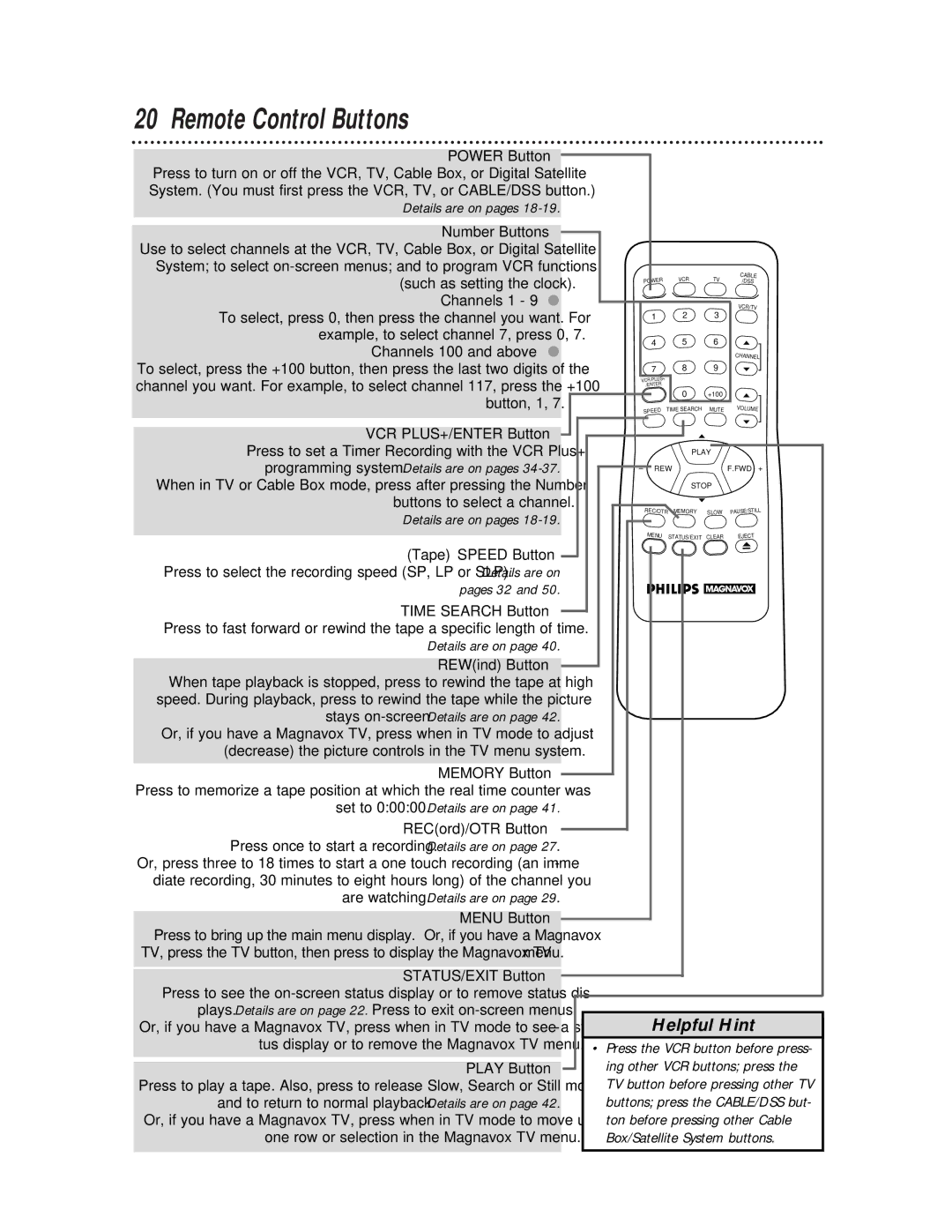VRX360AT specifications
The Philips VRX360AT is a cutting-edge virtual reality headset designed to immerse users in a world of high-quality visual experiences. Combining advanced technology and user-friendly features, the VRX360AT aims to deliver an unparalleled VR journey for gaming, entertainment, education, and more.One of the standout features of the VRX360AT is its impressive display technology. With a high-resolution screen boasting a pixel density that minimizes the "screen door" effect, users can enjoy crisp and vibrant visuals. The headset supports a wide field of view, allowing for an immersive experience where users can easily lose themselves in the virtual environment. The display is designed to reduce eye strain, even during extended usage, making it suitable for both casual gamers and serious VR enthusiasts.
Equipped with advanced tracking technology, the VRX360AT ensures precise movements and interactions within VR environments. Utilizing both inside-out tracking and external sensors, the headset accurately follows the user's movements, providing a responsive and natural experience. This feature is enhanced by low-latency performance, allowing for real-time reactions that are critical for intense gaming scenarios.
Comfort is a key consideration in the design of the VRX360AT. The headset features adjustable straps and a lightweight build, ensuring a snug fit that distributes weight evenly across the head. This thoughtful design allows users to wear the headset for extended periods without discomfort. Additionally, the adjustable interpupillary distance ensures that users of different facial structures can achieve optimal visual clarity.
Audio quality is another highlight of the VRX360AT. The headset includes integrated spatial audio technology, providing users with an immersive sound experience that complements the visual aspects of VR. This feature enables users to discern the direction of sounds within the virtual environment, enhancing realism and engagement.
Connectivity options are versatile, including compatibility with various platforms, whether it be gaming consoles, PCs, or mobile devices. This cross-platform functionality means that users can access a wide range of VR content without being limited to a single device.
In summary, the Philips VRX360AT combines state-of-the-art display technology, precise tracking, ergonomic comfort, and high-quality audio to create a versatile and engaging virtual reality experience. Whether for gaming, virtual tourism, or educational applications, the VRX360AT is designed to meet the demands of modern users seeking rich and immersive digital experiences.