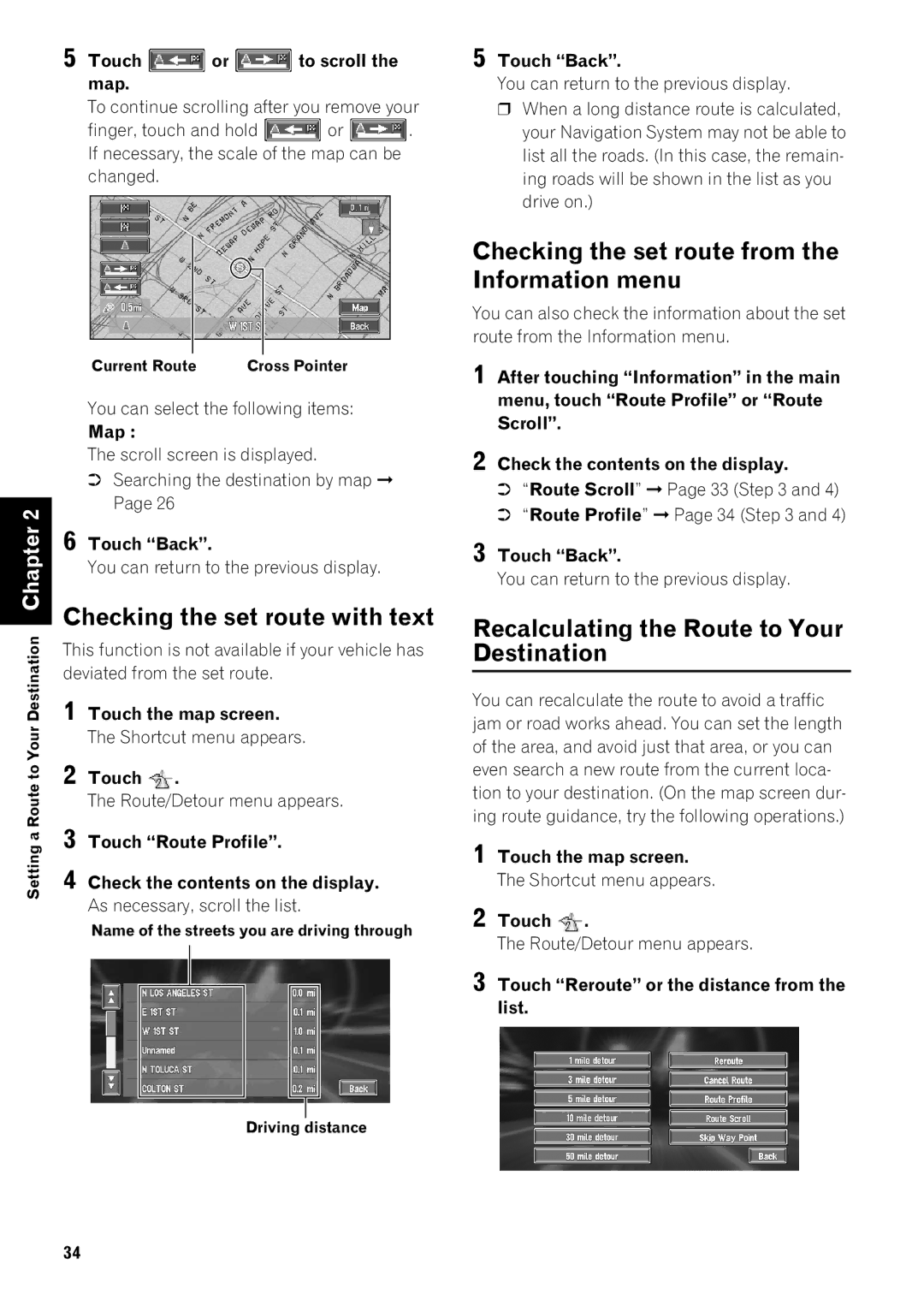AVIC-80DVD, AVIC-9DVD specifications
The Pioneer AVIC-9DVD and AVIC-80DVD are highly regarded in-car navigation systems that have significantly enhanced the driving experience since their release. These devices incorporate cutting-edge technologies that provide drivers with convenience, connectivity, and entertainment features.One of the standout features of both the AVIC-9DVD and AVIC-80DVD is their highly advanced GPS navigation capability. With built-in databases containing detailed maps of North America, users can access clear and accurate directions to their desired destinations. The systems employ a user-friendly interface that allows for easy input of addresses and points of interest, ensuring that drivers can quickly find their way. Additionally, both models feature various routing options, including the ability to avoid highways or toll roads, catering to individual preferences.
Another important aspect of these devices is their robust multimedia functionality. The AVIC-9DVD and AVIC-80DVD support DVD playback, allowing users to enjoy their favorite movies and music while on the road. They also provide connectivity options such as Bluetooth, enabling hands-free calling and wireless audio streaming from compatible devices. This enhances safety by allowing drivers to stay connected without taking their hands off the wheel.
The audio experience is further enhanced through advanced sound tuning features. Both units include a built-in equalizer with customizable settings, enabling users to adjust sound profiles according to their vehicle's acoustics. This functionality ensures an optimal listening experience whether it's music, podcasts, or navigation prompts.
Moreover, the AVIC-9DVD and AVIC-80DVD come equipped with a range of additional features, including a touchscreen display that provides intuitive control over navigation and media functions. The high-resolution screens deliver vibrant visuals, making it easier to see maps and enjoy videos. Furthermore, the units can integrate with rear-view camera systems, enhancing safety during parking and reversing.
In terms of overall build and design, both systems feature a sleek and modern aesthetic that complements any vehicle interior. Their robust hardware promises durability and reliable performance, ensuring longevity in a variety of driving conditions.
In conclusion, the Pioneer AVIC-9DVD and AVIC-80DVD represent significant advancements in car entertainment and navigation technology. With features that prioritize user convenience, safety, and audio-visual enjoyment, these systems are a worthy investment for drivers seeking a comprehensive in-car experience. The combination of navigation, multimedia options, and customization ensures that each journey is enjoyable and stress-free.