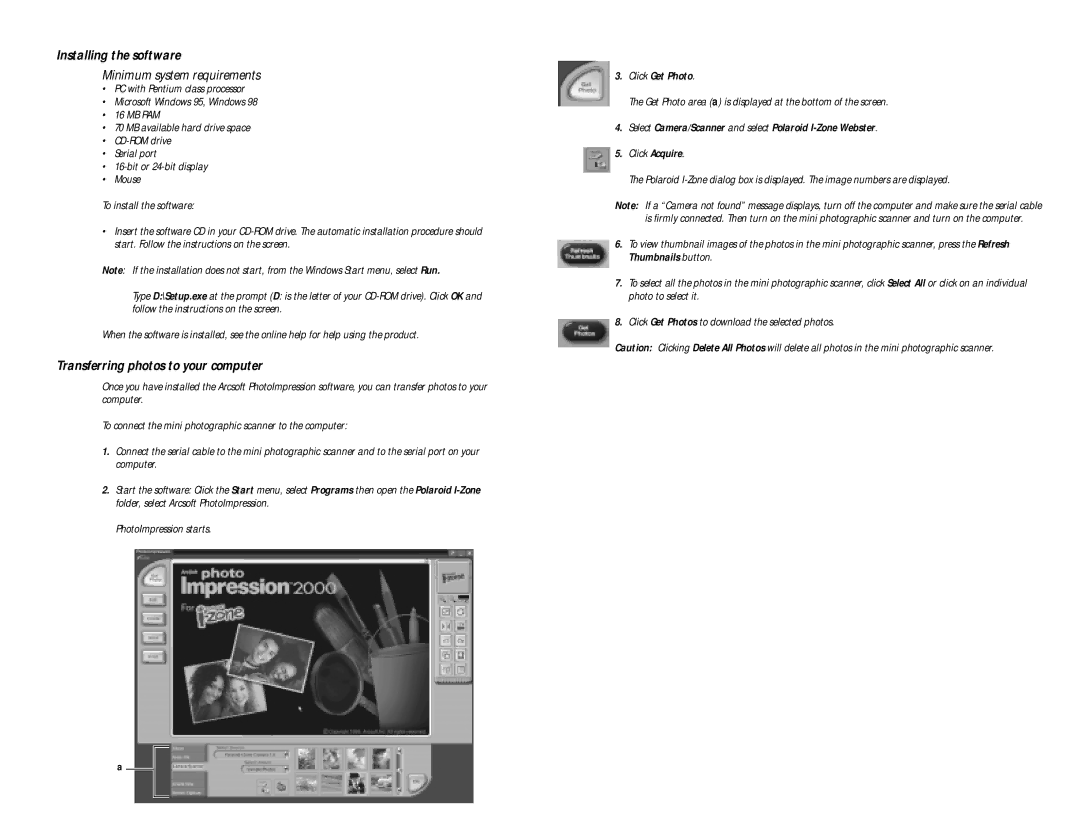Installing the software |
|
|
Minimum system requirements | 3. | Click Get Photo. |
• PC with Pentium class processor |
| The Get Photo area (a) is displayed at the bottom of the screen. |
• Microsoft Windows 95, Windows 98 |
| |
• 16 MB RAM |
|
|
• 70 MB available hard drive space | 4. | Select Camera/Scanner and select Polaroid |
• |
|
|
• Serial port | 5. | Click Acquire. |
• |
|
|
• Mouse |
| The Polaroid |
To install the software: | Note: If a “Camera not found” message displays, turn off the computer and make sure the serial cable | |
|
| is firmly connected. Then turn on the mini photographic scanner and turn on the computer. |
• Insert the software CD in your |
|
|
start. Follow the instructions on the screen. | 6. | To view thumbnail images of the photos in the mini photographic scanner, press the Refresh |
|
| Thumbnails button. |
Note: If the installation does not start, from the Windows Start menu, select Run. |
|
|
| 7. | To select all the photos in the mini photographic scanner, click Select All or click on an individual |
Type D:\Setup.exe at the prompt (D: is the letter of your |
| photo to select it. |
follow the instructions on the screen. |
|
|
| 8. | Click Get Photos to download the selected photos. |
When the software is installed, see the online help for help using the product. |
|
|
| Caution: Clicking Delete All Photos will delete all photos in the mini photographic scanner. | |
Transferring photos to your computer
Once you have installed the Arcsoft PhotoImpression software, you can transfer photos to your computer.
To connect the mini photographic scanner to the computer:
1.Connect the serial cable to the mini photographic scanner and to the serial port on your computer.
2.Start the software: Click the Start menu, select Programs then open the Polaroid
PhotoImpression starts.
a