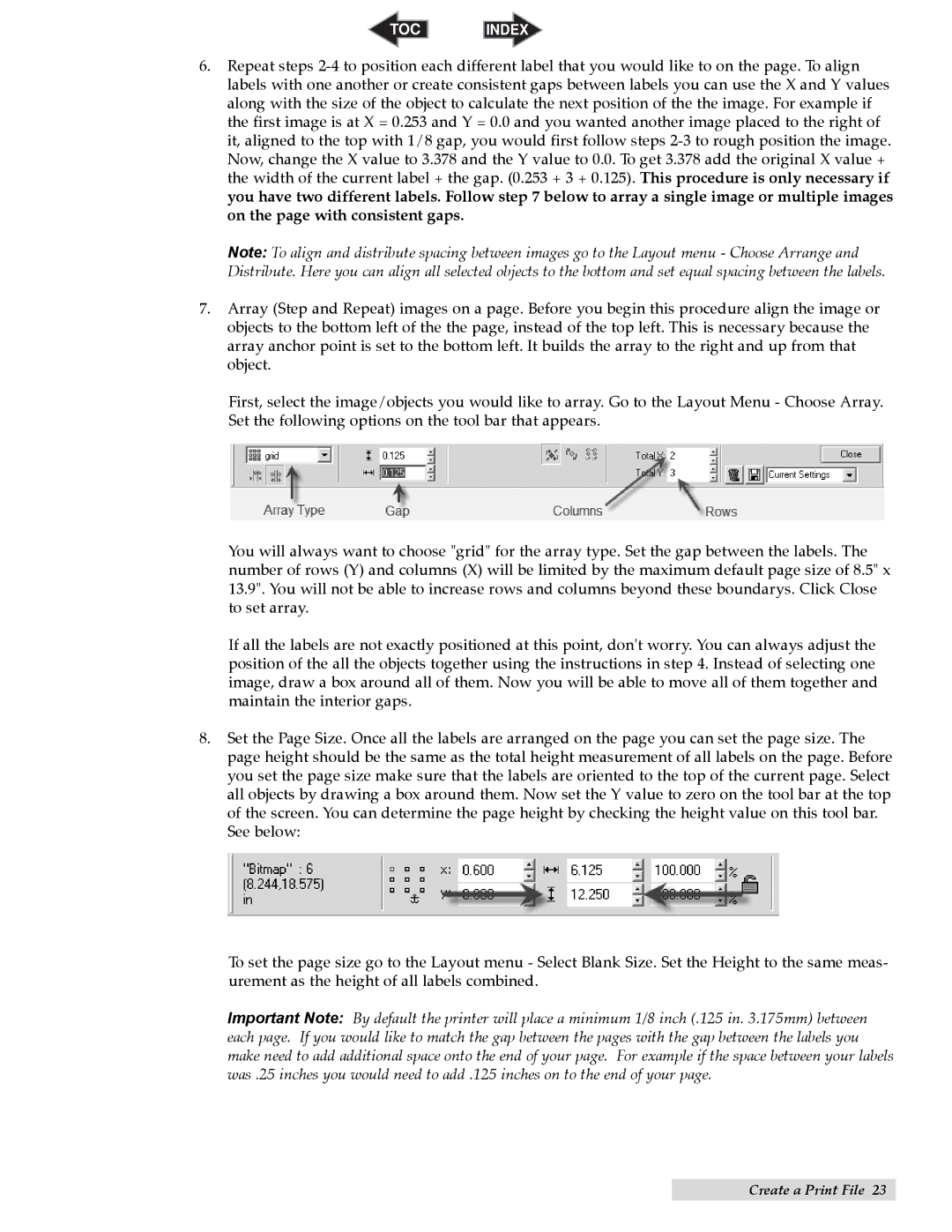CX1200 specifications
The Primera Technology CX1200 is a cutting-edge digital color label printer designed for businesses that require high-quality labels quickly and efficiently. This versatile printer is ideal for a range of applications, including product labeling, barcode printing, and promotional materials. With its advanced technology and impressive performance, the CX1200 stands out in the competitive landscape of label printing solutions.One of the main features of the CX1200 is its state-of-the-art print head technology. It is equipped with an industrial-grade print head that uses a high-resolution printing process to produce labels with stunning detail and vibrant colors. The printer supports a maximum resolution of 4800 dpi, ensuring that even the smallest text and intricate designs are clear and legible.
The CX1200 utilizes high-capacity ink cartridges, which help reduce the frequency of replacements and minimize printing costs. It employs Primera’s proprietary pigment-based inks, known for their durability and resistance to smudging and fading. This ensures that labels maintain their sharp appearance, even when exposed to harsh conditions such as moisture and UV light.
In addition to its printing capabilities, the CX1200 offers versatility in terms of label materials. It can print on a wide range of label stocks, including matte, gloss, and synthetic materials. This flexibility allows businesses to create custom labels that suit their specific needs, whether for food and beverage products, cosmetics, or industrial applications.
Another significant advantage of the CX1200 is its user-friendly design. The printer features a simple interface with intuitive controls, making it easy for operators to navigate through various settings and start their print jobs quickly. The compact footprint of the printer also allows it to fit seamlessly into any workspace, making it an excellent choice for small to medium-sized businesses.
The CX1200 integrates easily with popular design software, enabling users to create unique label designs that align with their branding requirements. The printer is compatible with both Windows and macOS platforms, ensuring accessibility for a wide range of users.
In summary, the Primera Technology CX1200 is a powerful digital label printer that combines advanced printing technology with user-friendly features and versatile material compatibility. With its high-resolution output, durable inks, and ease of use, the CX1200 is an excellent investment for businesses looking to enhance their labeling capabilities and streamline their production processes. This printer empowers users to produce professional-quality labels quickly and efficiently, catering to diverse labeling needs across various industries.