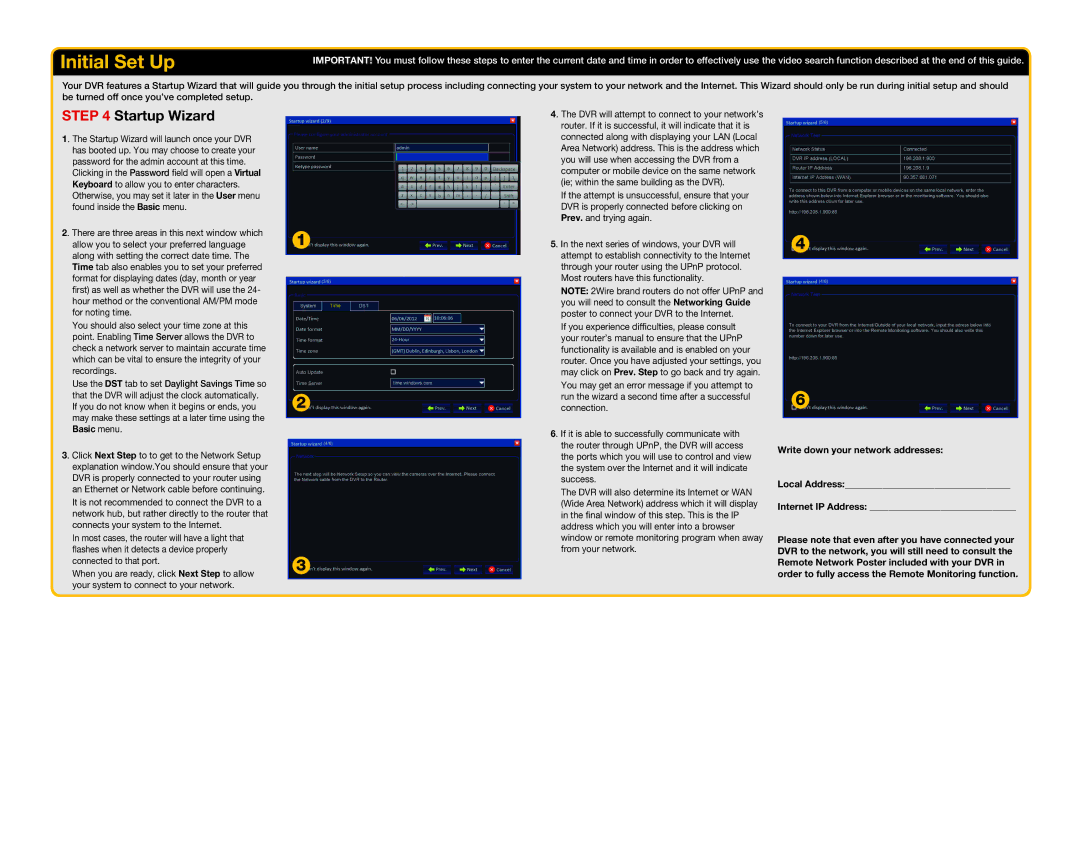Initial Set Up
IMPORTANT! You must follow these steps to enter the current date and time in order to effectively use the video search function described at the end of this guide.
Your DVR features a Startup Wizard that will guide you through the initial setup process including connecting your system to your network and the Internet. This Wizard should only be run during initial setup and should be turned off once you’ve completed setup.
STEP 4 Startup Wizard
1. The Startup Wizard will launch once your DVR has booted up. You may choose to create your password for the admin account at this time.
Clicking in the Password field will open a Virtual Keyboard to allow you to enter characters. Otherwise, you may set it later in the User menu found inside the Basic menu.
2. There are three areas in this next window which allow you to select your preferred language along with setting the correct date time. The Time tab also enables you to set your preferred format for displaying dates (day, month or year first) as well as whether the DVR will use the 24- hour method or the conventional AM/PM mode for noting time.
You should also select your time zone at this point. Enabling Time Server allows the DVR to check a network server to maintain accurate time which can be vital to ensure the integrity of your recordings.
Use the DST tab to set Daylight Savings Time so that the DVR will adjust the clock automatically. If you do not know when it begins or ends, you may make these settings at a later time using the Basic menu.
3. Click Next Step to to get to the Network Setup explanation window.You should ensure that your DVR is properly connected to your router using an Ethernet or Network cable before continuing.
It is not recommended to connect the DVR to a network hub, but rather directly to the router that connects your system to the Internet.
In most cases, the router will have a light that flashes when it detects a device properly connected to that port.
When you are ready, click Next Step to allow your system to connect to your network.
1
2
3
4. The DVR will attempt to connect to your network’s router. If it is successful, it will indicate that it is connected along with displaying your LAN (Local Area Network) address. This is the address which you will use when accessing the DVR from a computer or mobile device on the same network (ie; within the same building as the DVR).
If the attempt is unsuccessful, ensure that your DVR is properly connected before clicking on Prev. and trying again.
5. In the next series of windows, your DVR will attempt to establish connectivity to the Internet through your router using the UPnP protocol. Most routers have this functionality.
NOTE: 2Wire brand routers do not offer UPnP and you will need to consult the Networking Guide poster to connect your DVR to the Internet.
If you experience difficulties, please consult your router’s manual to ensure that the UPnP functionality is available and is enabled on your router. Once you have adjusted your settings, you may click on Prev. Step to go back and try again.
You may get an error message if you attempt to run the wizard a second time after a successful connection.
6. If it is able to successfully communicate with the router through UPnP, the DVR will access the ports which you will use to control and view the system over the Internet and it will indicate success.
The DVR will also determine its Internet or WAN (Wide Area Network) address which it will display in the final window of this step. This is the IP address which you will enter into a browser window or remote monitoring program when away from your network.
4
6
Write down your network addresses:
Local Address:___________________________________
Internet IP Address: _______________________________
Please note that even after you have connected your DVR to the network, you will still need to consult the Remote Network Poster included with your DVR in order to fully access the Remote Monitoring function.