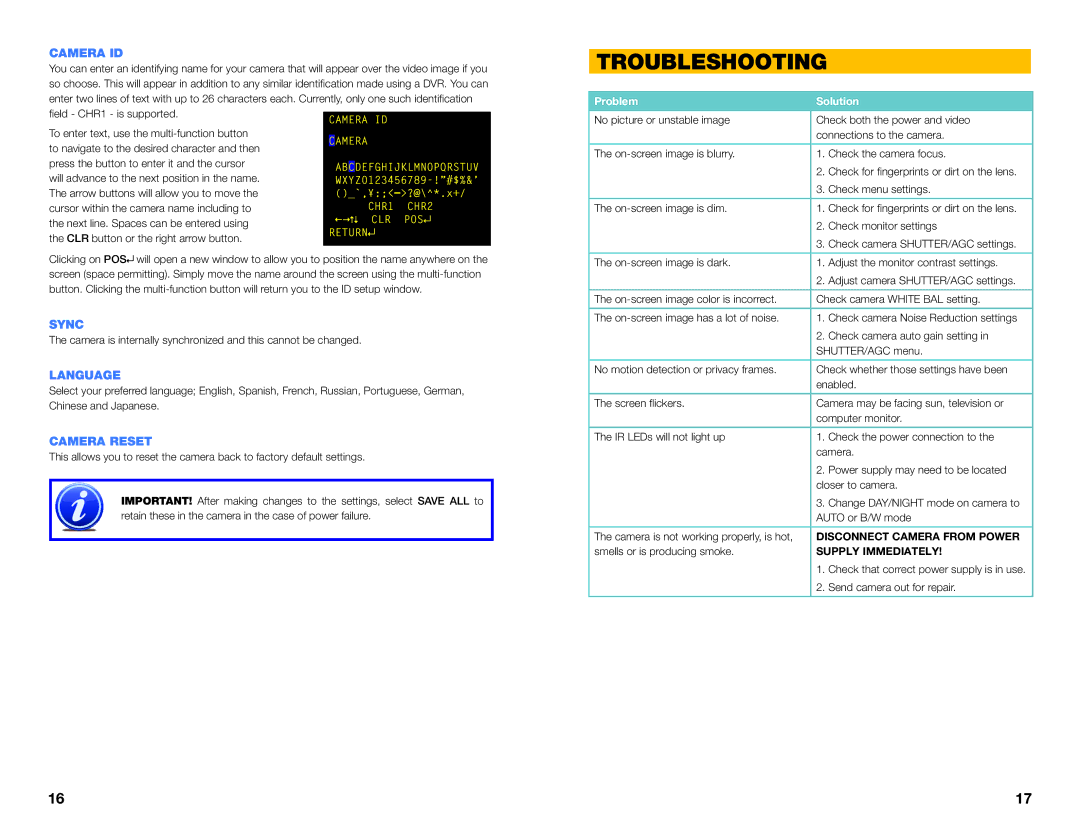CAMERA ID
You can enter an identifying name for your camera that will appear over the video image if you so choose. This will appear in addition to any similar identification made using a DVR. You can enter two lines of text with up to 26 characters each. Currently, only one such identification field - CHR1 - is supported.
To enter text, use the
Clicking on POS![]()
![]() will open a new window to allow you to position the name anywhere on the screen (space permitting). Simply move the name around the screen using the
will open a new window to allow you to position the name anywhere on the screen (space permitting). Simply move the name around the screen using the
SYNC
The camera is internally synchronized and this cannot be changed.
LANGUAGE
Select your preferred language; English, Spanish, French, Russian, Portuguese, German, Chinese and Japanese.
CAMERA RESET
This allows you to reset the camera back to factory default settings.
IMPORTANT! After making changes to the settings, select SAVE ALL to retain these in the camera in the case of power failure.
TROUBLESHOOTING
Problem | Solution |
|
|
| |
|
| ||||
No picture or unstable image | Check both the power and video | ||||
| connections to the camera. |
|
| ||
|
|
|
| ||
The | 1. | Check the camera focus. |
| ||
| 2. | Check for fingerprints | or | dirt | on the lens. |
| 3. | Check menu settings. |
|
|
|
|
|
|
|
|
|
The | 1. | Check for fingerprints | or | dirt | on the lens. |
| 2. | Check monitor settings |
|
| |
| 3. | Check camera SHUTTER/AGC settings. | |||
|
|
| |||
The | 1. | Adjust the monitor contrast settings. | |||
| 2. | Adjust camera SHUTTER/AGC settings. | |||
|
| ||||
The | Check camera WHITE BAL setting. | ||||
|
|
| |||
The | 1. | Check camera Noise Reduction settings | |||
| 2. | Check camera auto gain setting in | |||
| SHUTTER/AGC menu. |
|
|
| |
|
| ||||
No motion detection or privacy frames. | Check whether those settings have been | ||||
| enabled. |
|
|
| |
|
| ||||
The screen flickers. | Camera may be facing sun, television or | ||||
| computer monitor. |
|
|
| |
|
|
| |||
The IR LEDs will not light up | 1. | Check the power connection to the | |||
| camera. |
|
|
| |
| 2. | Power supply may need to be located | |||
| closer to camera. |
|
|
| |
| 3. | Change DAY/NIGHT mode on camera to | |||
| AUTO or B/W mode |
|
|
| |
|
| ||||
The camera is not working properly, is hot, | DISCONNECT CAMERA FROM POWER | ||||
smells or is producing smoke. | SUPPLY IMMEDIATELY! |
|
| ||
| 1. | Check that correct power supply is in use. | |||
| 2. | Send camera out for repair. |
| ||
|
|
|
|
|
|
16 | 17 |