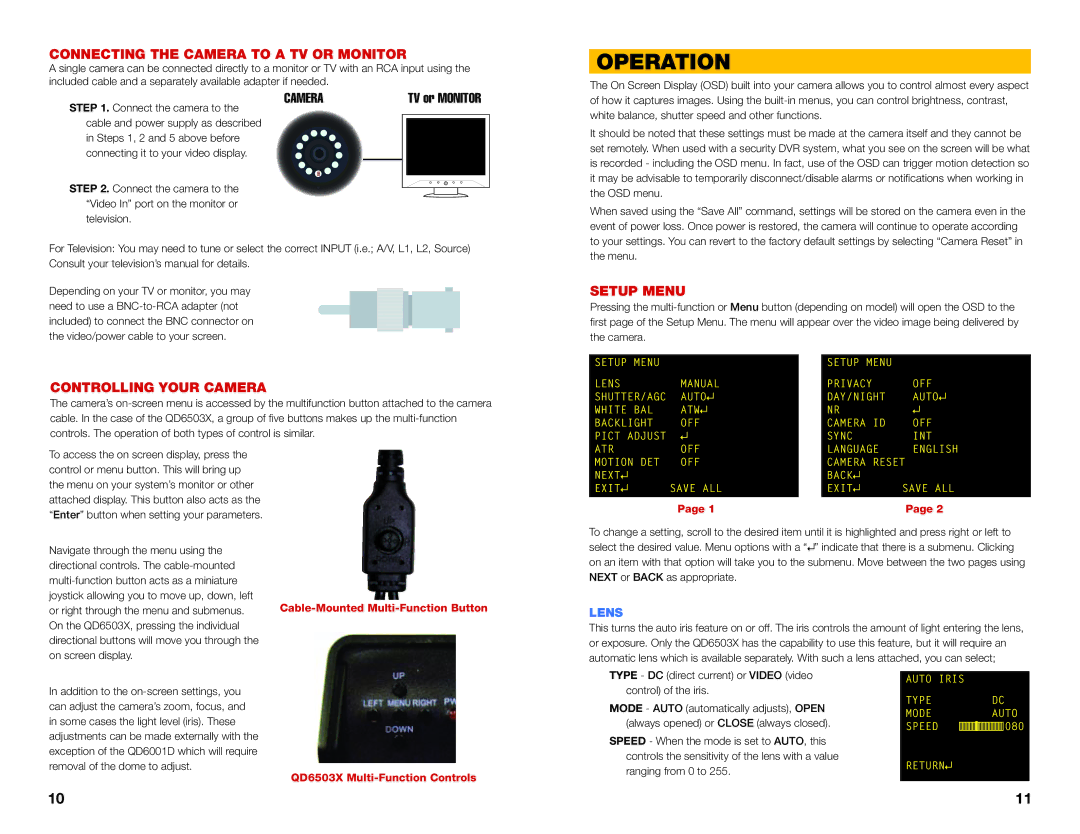CONNECTING THE CAMERA TO A TV OR MONITOR
A single camera can be connected directly to a monitor or TV with an RCA input using the included cable and a separately available adapter if needed.
STEP 1. Connect the camera to the | CAMERA |
| TV or MONITOR | |
|
|
|
| |
cable and power supply as described |
|
|
|
|
|
|
|
| |
in Steps 1, 2 and 5 above before |
|
|
|
|
connecting it to your video display. |
|
|
|
|
|
|
|
|
|
STEP 2. Connect the camera to the “Video In” port on the monitor or television.
For Television: You may need to tune or select the correct INPUT (i.e.; A/V, L1, L2, Source) Consult your television’s manual for details.
Depending on your TV or monitor, you may need to use a
CONTROLLING YOUR CAMERA
The camera’s
OPERATION
The On Screen Display (OSD) built into your camera allows you to control almost every aspect of how it captures images. Using the
It should be noted that these settings must be made at the camera itself and they cannot be set remotely. When used with a security DVR system, what you see on the screen will be what is recorded - including the OSD menu. In fact, use of the OSD can trigger motion detection so it may be advisable to temporarily disconnect/disable alarms or notifications when working in the OSD menu.
When saved using the “Save All” command, settings will be stored on the camera even in the event of power loss. Once power is restored, the camera will continue to operate according to your settings. You can revert to the factory default settings by selecting “Camera Reset” in the menu.
SETUP MENU
Pressing the
SETUP MENU |
|
|
|
|
|
| SETUP MENU |
|
|
|
|
|
LENS | MANUAL | PRIVACY | OFF | |||||||||
SHUTTER/AGC | AUTO |
|
| DAY/NIGHT | AUTO |
|
|
| ||||
|
|
| ||||||||||
|
|
| ||||||||||
WHITE BAL | ATW |
|
| NR |
|
|
|
|
| |||
|
|
|
|
|
|
| ||||||
|
|
|
|
|
| |||||||
BACKLIGHT | OFF | CAMERA ID | OFF | |||||||||
PICT ADJUST |
|
|
|
|
|
| SYNC | INT | ||||
|
|
|
|
|
| |||||||
|
|
|
|
|
| |||||||
ATR | OFF | LANGUAGE | ENGLISH | |||||||||
To access the on screen display, press the control or menu button. This will bring up the menu on your system’s monitor or other attached display. This button also acts as the “Enter” button when setting your parameters.
Navigate through the menu using the directional controls. The
Cable-Mounted Multi-Function Button
MOTION DET | OFF | CAMERA RESET | |||||
NEXT |
|
|
| BACK |
|
|
|
|
|
|
|
|
| ||
|
|
|
|
| |||
EXIT |
|
| SAVE ALL | EXIT |
|
| SAVE ALL |
|
|
| |||||
|
|
| |||||
|
|
| Page 1 |
|
|
| Page 2 |
To change a setting, scroll to the desired item until it is highlighted and press right or left to select the desired value. Menu options with a “![]()
![]() ” indicate that there is a submenu. Clicking on an item with that option will take you to the submenu. Move between the two pages using NEXT or BACK as appropriate.
” indicate that there is a submenu. Clicking on an item with that option will take you to the submenu. Move between the two pages using NEXT or BACK as appropriate.
LENS
This turns the auto iris feature on or off. The iris controls the amount of light entering the lens, or exposure. Only the QD6503X has the capability to use this feature, but it will require an automatic lens which is available separately. With such a lens attached, you can select;
In addition to the
QD6503X Multi-Function Controls
TYPE - DC (direct current) or VIDEO (video control) of the iris.
MODE - AUTO (automatically adjusts), OPEN (always opened) or CLOSE (always closed).
SPEED - When the mode is set to AUTO, this controls the sensitivity of the lens with a value ranging from 0 to 255.
AUTO IRIS |
|
| |
TYPE | DC | ||
MODE | AUTO | ||
SPEED |
|
| 080 |
|
| ||
|
|
|
|
RETURN![]()
![]()
10 | 11 |