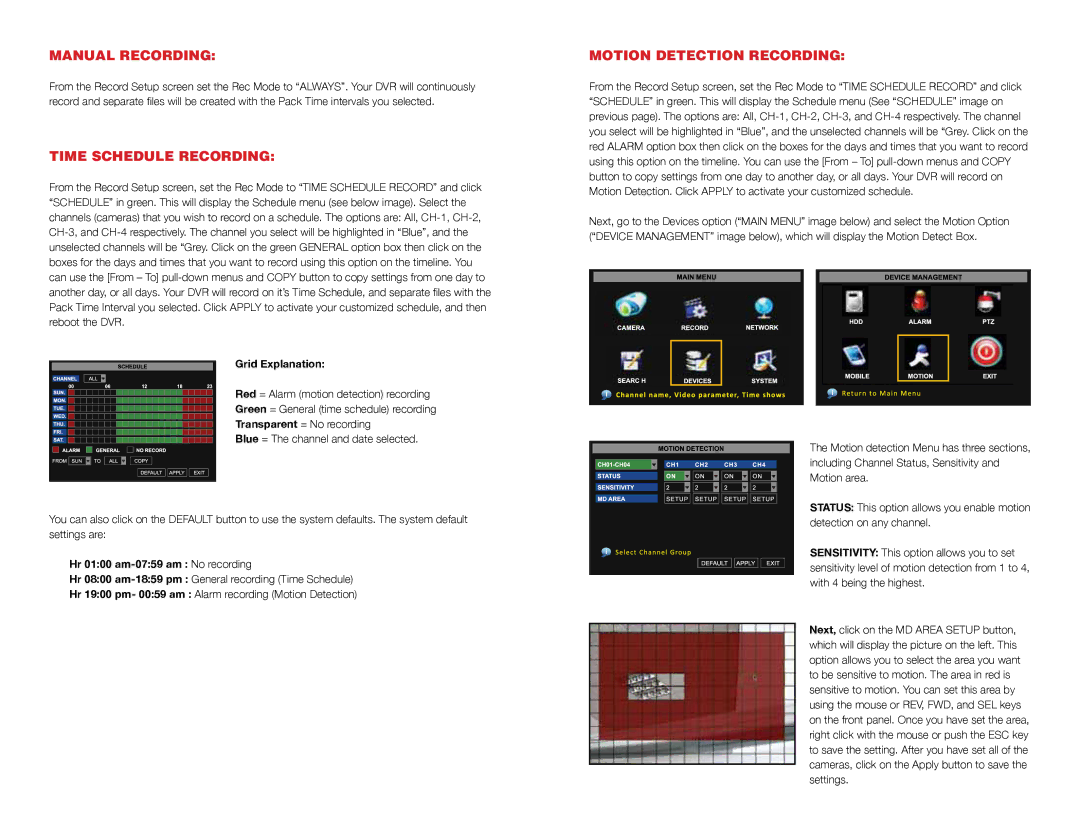Manual Recording:
From the Record Setup screen set the Rec Mode to “ALWAYS”. Your DVR will continuously record and separate files will be created with the Pack Time intervals you selected.
Time Schedule Recording:
From the Record Setup screen, set the Rec Mode to “TIME SCHEDULE RECORD” and click “SCHEDULE” in green. This will display the Schedule menu (see below image). Select the channels (cameras) that you wish to record on a schedule. The options are: All,
Grid Explanation:
Red = Alarm (motion detection) recording
Green = General (time schedule) recording
Transparent = No recording
Blue = The channel and date selected.
You can also click on the DEFAULT button to use the system defaults. The system default settings are:
Hr 01:00 am-07:59 am : No recording
Hr 08:00
Hr 19:00 pm- 00:59 am : Alarm recording (Motion Detection)
Motion Detection Recording:
From the Record Setup screen, set the Rec Mode to “TIME SCHEDULE RECORD” and click “SCHEDULE” in green. This will display the Schedule menu (See “SCHEDULE” image on previous page). The options are: All,
Next, go to the Devices option (“MAIN MENU” image below) and select the Motion Option (“DEVICE MANAGEMENT” image below), which will display the Motion Detect Box.
The Motion detection Menu has three sections, including Channel Status, Sensitivity and Motion area.
STATUS: This option allows you enable motion detection on any channel.
SENSITIVITY: This option allows you to set sensitivity level of motion detection from 1 to 4, with 4 being the highest.
Next, click on the MD AREA SETUP button, which will display the picture on the left. This option allows you to select the area you want to be sensitive to motion. The area in red is sensitive to motion. You can set this area by using the mouse or REV, FWD, and SEL keys on the front panel. Once you have set the area, right click with the mouse or push the ESC key to save the setting. After you have set all of the cameras, click on the Apply button to save the settings.