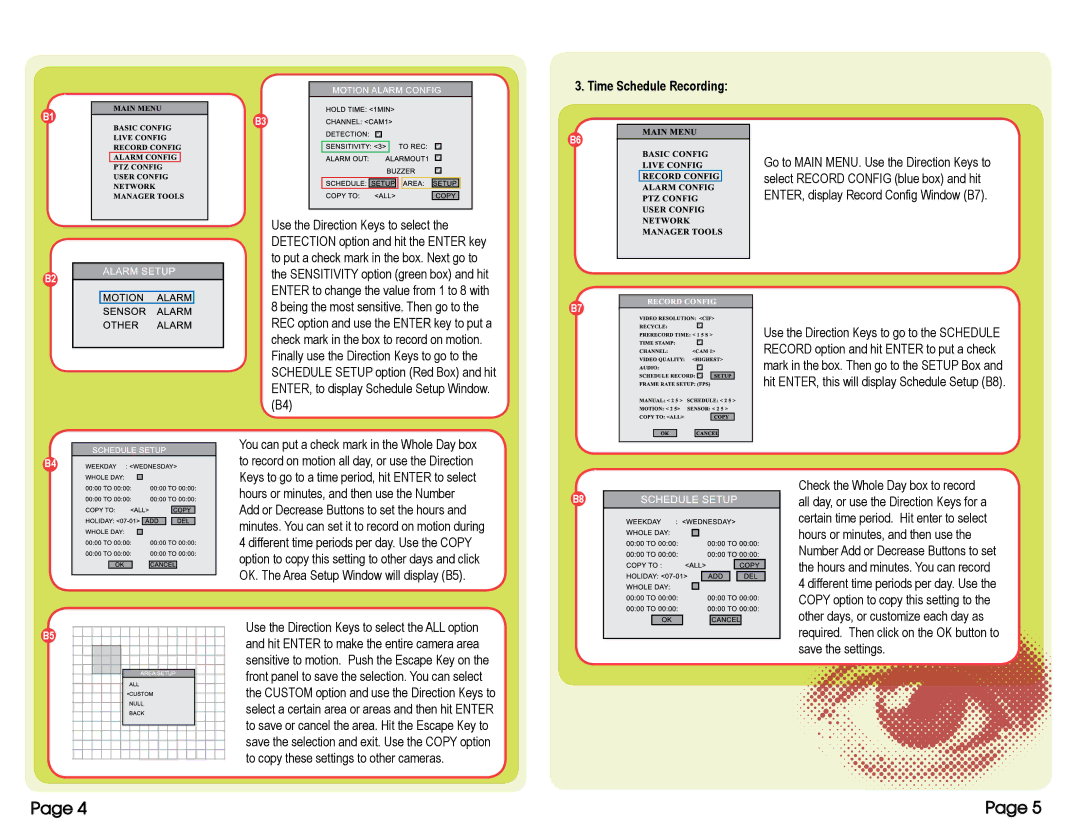B1
B2
B4
B5
B3
Use the Direction Keys to select the DETECTION option and hit the ENTER key to put a check mark in the box. Next go to the SENSITIVITY option (green box) and hit ENTER to change the value from 1 to 8 with 8 being the most sensitive. Then go to the REC option and use the ENTER key to put a check mark in the box to record on motion. Finally use the Direction Keys to go to the SCHEDULE SETUP option (Red Box) and hit ENTER, to display Schedule Setup Window. (B4)
You can put a check mark in the Whole Day box to record on motion all day, or use the Direction Keys to go to a time period, hit ENTER to select hours or minutes, and then use the Number Add or Decrease Buttons to set the hours and minutes. You can set it to record on motion during 4 different time periods per day. Use the COPY option to copy this setting to other days and click OK. The Area Setup Window will display (B5).
Use the Direction Keys to select the ALL option and hit ENTER to make the entire camera area sensitive to motion. Push the Escape Key on the front panel to save the selection. You can select the CUSTOM option and use the Direction Keys to select a certain area or areas and then hit ENTER to save or cancel the area. Hit the Escape Key to save the selection and exit. Use the COPY option to copy these settings to other cameras.
3. Time Schedule Recording:
B6
B7
B8
Go to MAIN MENU. Use the Direction Keys to select RECORD CONFIG (blue box) and hit ENTER, display Record Config Window (B7).
Use the Direction Keys to go to the SCHEDULE RECORD option and hit ENTER to put a check mark in the box. Then go to the SETUP Box and hit ENTER, this will display Schedule Setup (B8).
Check the Whole Day box to record all day, or use the Direction Keys for a certain time period. Hit enter to select hours or minutes, and then use the Number Add or Decrease Buttons to set the hours and minutes. You can record 4 different time periods per day. Use the COPY option to copy this![]()
![]() setting to the other days, or
setting to the other days, or![]()
![]() customize
customize![]() each day
each day![]() as
as![]()
![]()
![]()
![]()
![]()
![]()
![]()
![]()
![]()
![]() required.
required.![]()
![]() Then
Then![]()
![]() click
click![]() on the
on the![]() OK
OK![]() button
button![]() to
to![]()
![]()
![]()
![]()
![]()
![]()
![]()
![]() save
save![]()
![]() the
the![]()
![]() settings.
settings.![]()
![]()
![]()
![]()
![]()
![]()
![]()
![]()
![]()
![]()
![]()
![]()
![]()
![]()
![]()
![]()
![]()
![]()
![]()
![]()
![]()
![]()
Page 4 | Page 5 |