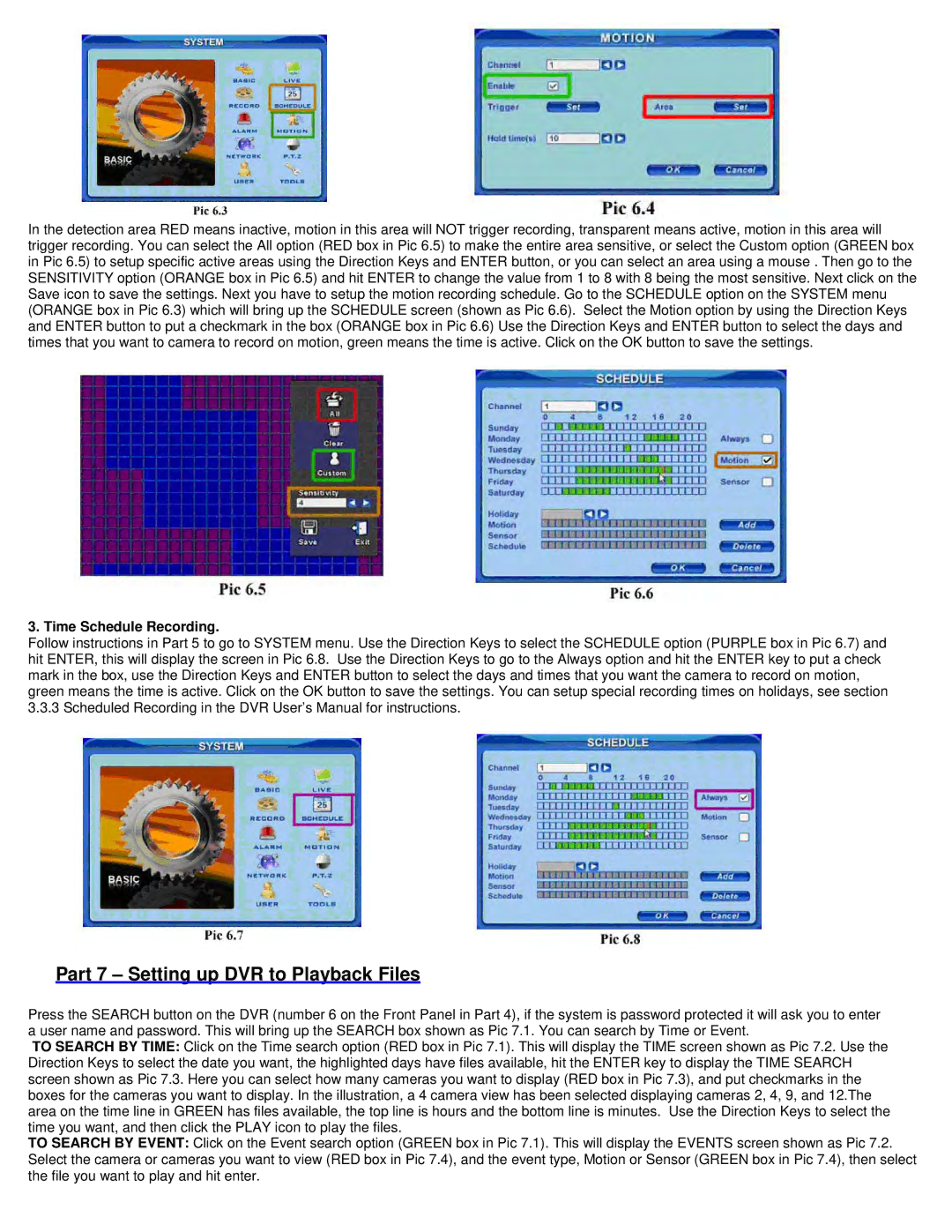QT208-818 specifications
The Q-See QT208-818 is a cutting-edge surveillance system designed to enhance security for residential and commercial properties. This advanced network video recorder (NVR) system is equipped with a variety of features and technologies that make it an ideal choice for users seeking comprehensive security solutions.One of the main features of the QT208-818 is its impressive 8-channel capability, which allows it to connect with up to eight cameras simultaneously. This flexibility enables users to cover multiple areas of their property efficiently. The NVR supports both IP and analog cameras, providing users with options tailored to their specific surveillance needs.
Another standout characteristic of the QT208-818 is its HD recording capability, delivering high-definition video up to 1080p. This ensures that every detail is captured clearly, making it easier to identify faces, license plates, and other critical elements in the footage. Users can also record continuously or set up motion detection recording, which saves storage space and helps in keeping a more organized video archive.
The device features a robust storage solution, accommodating hard drives with up to 8TB of capacity. This means users can store extensive footage without the need for constant overwrites, making it perfect for monitoring busy areas. Moreover, the QT208-818 incorporates cloud storage options, allowing users to back up important footage securely and access it remotely.
User-friendly access is another key feature, with the QT208-818 offering remote viewing capabilities through a dedicated mobile app. This allows users to monitor their property in real time, receive alerts about motion events, and playback recorded footage from their smartphones or tablets. The intuitive interface makes it easy for users of all technical backgrounds to navigate.
Additionally, the system is designed with advanced viewing options, including support for multiple display configurations. Users can choose to view multiple channels on a single screen or opt for a focused view on a specific camera, giving them the flexibility to customize their monitoring experience.
Overall, the Q-See QT208-818 is a sophisticated surveillance solution that combines versatility, high-definition recording, extensive storage, and user-friendly technology. With its powerful features, it stands out as an excellent option for anyone looking to strengthen their security measures effectively.