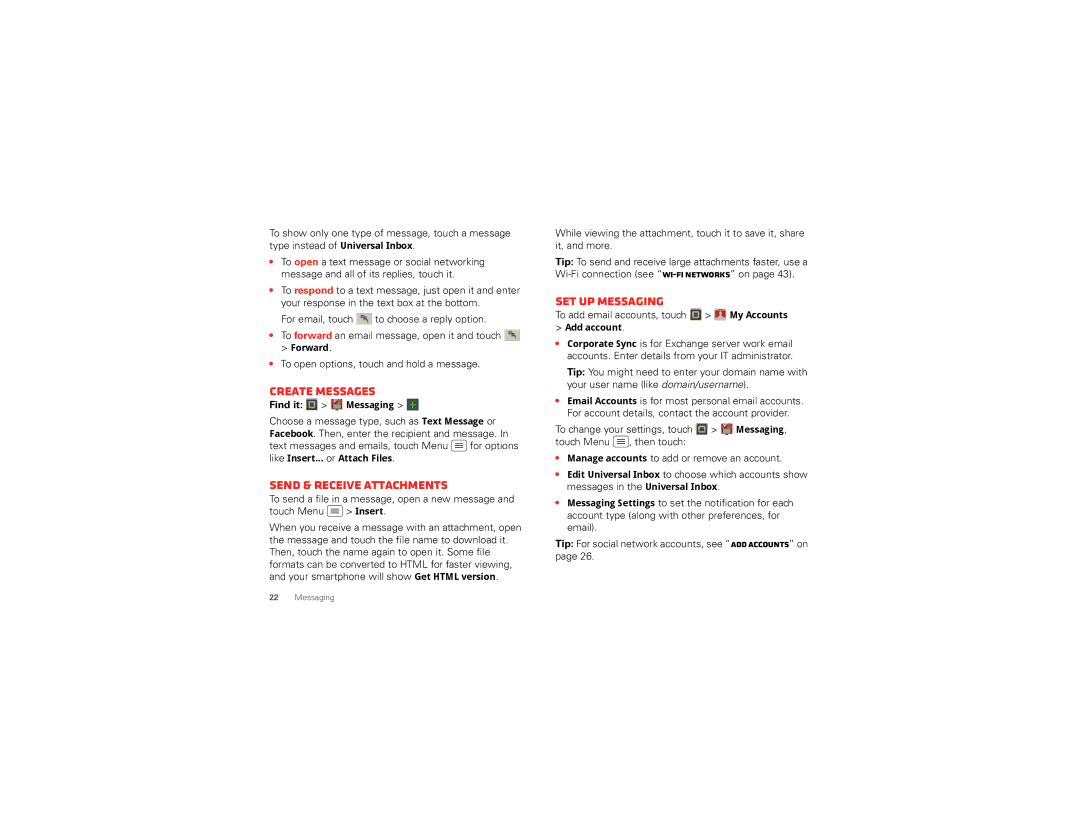USER’S Guide
Page
Congratulations
Droid 4 by Motorola
More
Answers Touch Help Center
Important keys & connectors
Your smartphone
Contents
Let’s go
Assemble & charge
Set up & go
Install and run the application on your computer
Smartphone
Wi-Fi connect
Wi-Fi enhanced connectivity
Cool content & more
Remove the rear cover
Both Power and the down volume key for up to 10 seconds
To make the screen lock when it goes to sleep, see
Menu Settings Display Screen timeout
Touchscreen & keys
Power key menu
Touch tips
Key tips
Menu, home, back, & search
Adjust volume
Rotate the screen
Quick tips
Home screen
Quick start Home screen
Use & change your home screen
Touch a thumbnail to go to the panel
Search
Smartphone status & notifications
Status bar icons
Apps & updates
Quick start Apps & updates
Browse & install apps
Recent apps
Manage & restore apps
Choose carefully
Important customer information
From the home screen, touch Menu Manage apps
Update my smartphone
Using your computer
Settings About phone System updates
Calls
Quick start Calls
In-call options Dialing options
From the home screen, touch
Make & answer calls
Recent calls
Frequent calls
TTY mode
Conference calls
Your phone number
Emergency calls
Contacts
Quick start Contacts
Transfer contacts
Link contacts
Call or email contacts
View & use contacts
To change how you view the list of contacts, touch
Create contacts
Favorites
Edit or delete contacts
Synchronize contacts
Messaging
Groups
Quick start Messaging
Read & reply to messages
Set up messaging
Create messages
Send & receive attachments
Text entry
Instant messages
Voicemail
Typing tips
Touchscreen keypad
Input methods
Swype text entry
Tips
Text input settings
Multi-touch keyboard
Social networking
Your social networking account
Add accounts
Edit & delete accounts
Battery tips
Tips & tricks
General tips
Webtop application
Quick start Webtop
Connect the webtop application
Control the webtop application
Device setup
Desktop setup
Digital living
Send current web page to phone
Mirror mode
Photos & videos
HD viewing
Photos
Camera settings
Panoramic photos
Videos
Record & share videos
HD videos
Camcorder settings
View photos & videos
Music
Quick start Music
Set up music
What headphones can I use?
What music transfer tools do I need?
What audio file formats can I play?
Get music
Play music
Transfer
Stream & sync
Music player controls
Hide, wake, turn off
Playlists
Web
Quick start Browser
Connect
Play web videos
Personalize
Browser options
YouTube
Widgets
Shortcuts
Ringtones
Wallpaper
Sounds
Display settings
Location
Date & time
Language & region
Wireless
Quick start Wireless
Google Maps Navigation
Google Maps Navigation is an Internet-connected GPS
Wi-Fi networks
Turn Wi-Fi power on or off
Wi-Fi search & connect
Wi-Fi modes
Bluetooth handsfree devices
Turn Bluetooth power on or off
Connect new devices
Reconnect devices
Disconnect devices
Change device name
Print a document or file
Memory card & file management
Download remote files
Memory card
USB connection
When you finish entering event details, touch Save
Tools
Calendar
Add calendar events
Alarm clock
Tasks
Calculator
Manage calendar events
Accessibility
Voice recognition
Voice readouts TalkBack
Use your voice-just touch and speak
Voice settings
Volume & vibrate
Caller ID
Zoom
Auto-capitalization-touch Menu Settings
Touchscreen & keys
Messages
Hearing aids
Wireless manager
Airplane mode
Management
Smart actions
Security
Network
Quick start Security
Password lock
Screen lock
Lock pattern
PIN lock
Reset
Forgot your pattern, PIN, or password?
Settings Privacy Factory data reset Reset phone
Remote wipe a lost or stolen smartphone
Troubleshooting
Crash recovery
Service & Repairs
If you have questions or need assistance, were here to help
Battery Use & Safety
Battery Charging
Third Party Accessories
Driving Precautions
Seizures, Blackouts & Eyestrain
Repetitive Motion
Glass Parts
Operational Warnings
Radio Frequency RF Energy
Specific Absorption Rate FCC & IC
European Union Directives Conformance Statement
Location Services
FCC Notice to Users
Industry Canada Notice to Users
Software Notices
Navigation
Privacy & Data Security
Use & Care
Recycling
California Perchlorate Label
Hearing Aid Compatibility with Mobile Phones
Content Copyright
Software Copyright
Open Source Software Information
Export Law Assurances
Service & Repairs
Product Registration
What Will Motorola Do?
What Other Limitations are There?
Copyright & Trademarks

![]()
![]()
![]() to choose a reply option.
to choose a reply option.![]()
![]() > Forward.
> Forward.


 >
> 


 Messaging >
Messaging > 


![]() > Insert.
> Insert.


 >
>  My Accounts
My Accounts![]()
![]()
![]()
![]() >
> ![]()
![]()
![]()
![]() Messaging, touch Menu
Messaging, touch Menu ![]() , then touch:
, then touch: