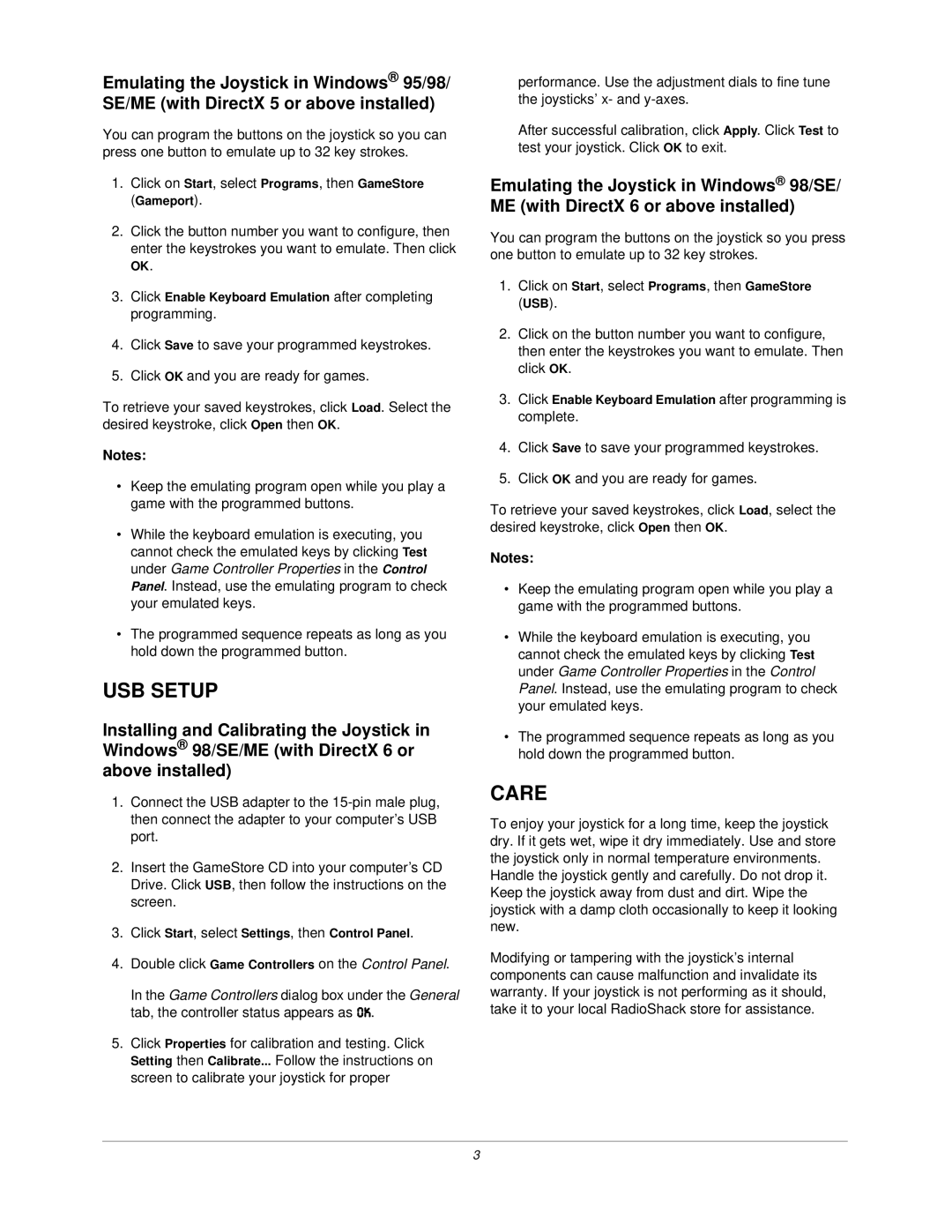Emulating the Joystick in Windows® 95/98/ SE/ME (with DirectX 5 or above installed)
You can program the buttons on the joystick so you can press one button to emulate up to 32 key strokes.
1.Click on Start, select Programs, then GameStore (Gameport).
2.Click the button number you want to configure, then enter the keystrokes you want to emulate. Then click
OK.
3.Click Enable Keyboard Emulation after completing programming.
4.Click Save to save your programmed keystrokes.
5.Click OK and you are ready for games.
To retrieve your saved keystrokes, click Load. Select the desired keystroke, click Open then OK.
Notes:
•Keep the emulating program open while you play a game with the programmed buttons.
•While the keyboard emulation is executing, you cannot check the emulated keys by clicking Test under Game Controller Properties in the Control Panel. Instead, use the emulating program to check your emulated keys.
•The programmed sequence repeats as long as you hold down the programmed button.
USB SETUP
Installing and Calibrating the Joystick in Windows® 98/SE/ME (with DirectX 6 or above installed)
1.Connect the USB adapter to the
2.Insert the GameStore CD into your computer’s CD Drive. Click USB, then follow the instructions on the screen.
3.Click Start, select Settings, then Control Panel.
4.Double click Game Controllers on the Control Panel.
In the Game Controllers dialog box under the General tab, the controller status appears as EA.
5.Click Properties for calibration and testing. Click Setting then Calibrate... Follow the instructions on screen to calibrate your joystick for proper
performance. Use the adjustment dials to fine tune the joysticks’ x- and
After successful calibration, click Apply. Click Test to test your joystick. Click OK to exit.
Emulating the Joystick in Windows® 98/SE/ ME (with DirectX 6 or above installed)
You can program the buttons on the joystick so you press one button to emulate up to 32 key strokes.
1.Click on Start, select Programs, then GameStore
(USB).
2.Click on the button number you want to configure, then enter the keystrokes you want to emulate. Then click OK.
3.Click Enable Keyboard Emulation after programming is complete.
4.Click Save to save your programmed keystrokes.
5.Click OK and you are ready for games.
To retrieve your saved keystrokes, click Load, select the desired keystroke, click Open then OK.
Notes:
•Keep the emulating program open while you play a game with the programmed buttons.
•While the keyboard emulation is executing, you cannot check the emulated keys by clicking Test under Game Controller Properties in the Control Panel. Instead, use the emulating program to check your emulated keys.
•The programmed sequence repeats as long as you hold down the programmed button.
CARE
To enjoy your joystick for a long time, keep the joystick dry. If it gets wet, wipe it dry immediately. Use and store the joystick only in normal temperature environments. Handle the joystick gently and carefully. Do not drop it. Keep the joystick away from dust and dirt. Wipe the joystick with a damp cloth occasionally to keep it looking new.
Modifying or tampering with the joystick’s internal components can cause malfunction and invalidate its warranty. If your joystick is not performing as it should, take it to your local RadioShack store for assistance.
3