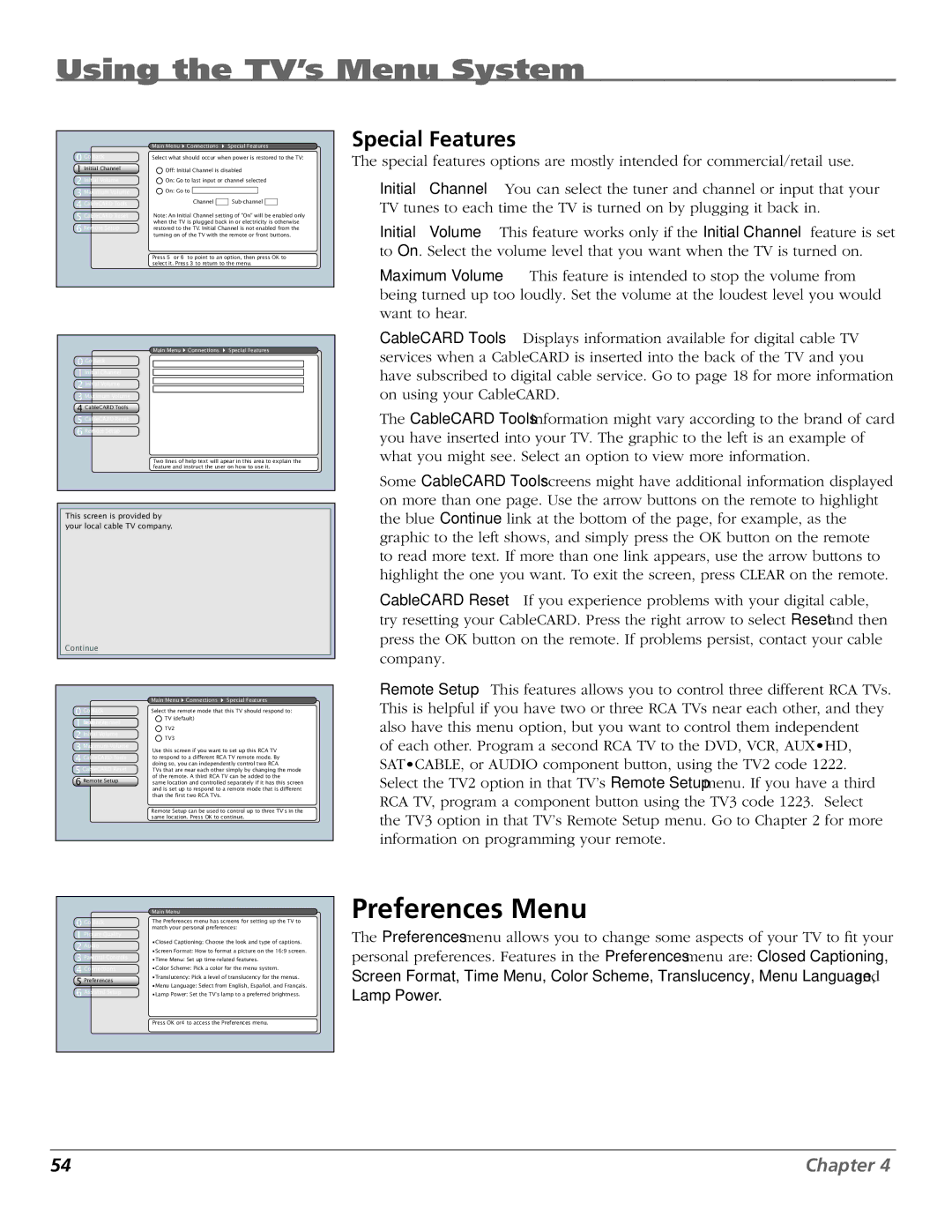HDTV specifications
RCA HDTVs have established themselves as reliable and affordable options in the realm of high-definition televisions. With a variety of models available, they cater to different consumer needs while delivering impressive performance and features.One of the standout characteristics of RCA HDTVs is their commitment to delivering high-quality visuals. Most models come equipped with Full HD (1080p) resolution, ensuring that viewers enjoy vibrant colors and sharp details. This resolution significantly enhances the viewing experience, especially when watching movies or sporting events. Some RCA models even embrace 4K Ultra HD, offering four times the pixel resolution of standard Full HD, bringing enhanced clarity and a more immersive experience.
In terms of technology, RCA HDTVs utilize LED backlighting, which improves contrast and brightness while maintaining energy efficiency. This lighting technology allows for thinner screens, making RCA TVs both sleek and modern, while providing a broad color spectrum that contributes to stunning picture quality. Many RCA models also support HDR (High Dynamic Range), enabling deeper contrasts between light and dark, which amplifies the realism of the images displayed.
RCA HDTVs often come with multiple connectivity options, including several HDMI ports, USB inputs, VGA, and Ethernet, facilitating easy integration with a range of external devices. This compatibility allows users to connect gaming consoles, streaming devices, and sound systems effortlessly. Additionally, many RCA TVs feature built-in Wi-Fi, enabling access to popular streaming services such as Netflix, Hulu, and Amazon Prime, effectively turning the TV into an entertainment hub.
For enhanced user experience, RCA incorporates smart TV features in many of its models. The intuitive user interface provides easy navigation through applications and settings. Voice control compatibility with smart home devices is an emerging feature in newer RCA HDTVs, allowing for convenient voice commands.
RCA’s focus on affordability ensures that consumers get quality technology without breaking the bank. The reliability and performance of RCA HDTVs have made them a popular choice not only for budget-conscious buyers but also for those looking to upgrade their home entertainment systems.
In summary, RCA HDTVs combine an array of impressive features including Full HD and 4K resolution, LED backlighting, HDR technology, multiple connectivity options, and smart capabilities. Their affordability and quality make them a noteworthy option for anyone in the market for a new television.