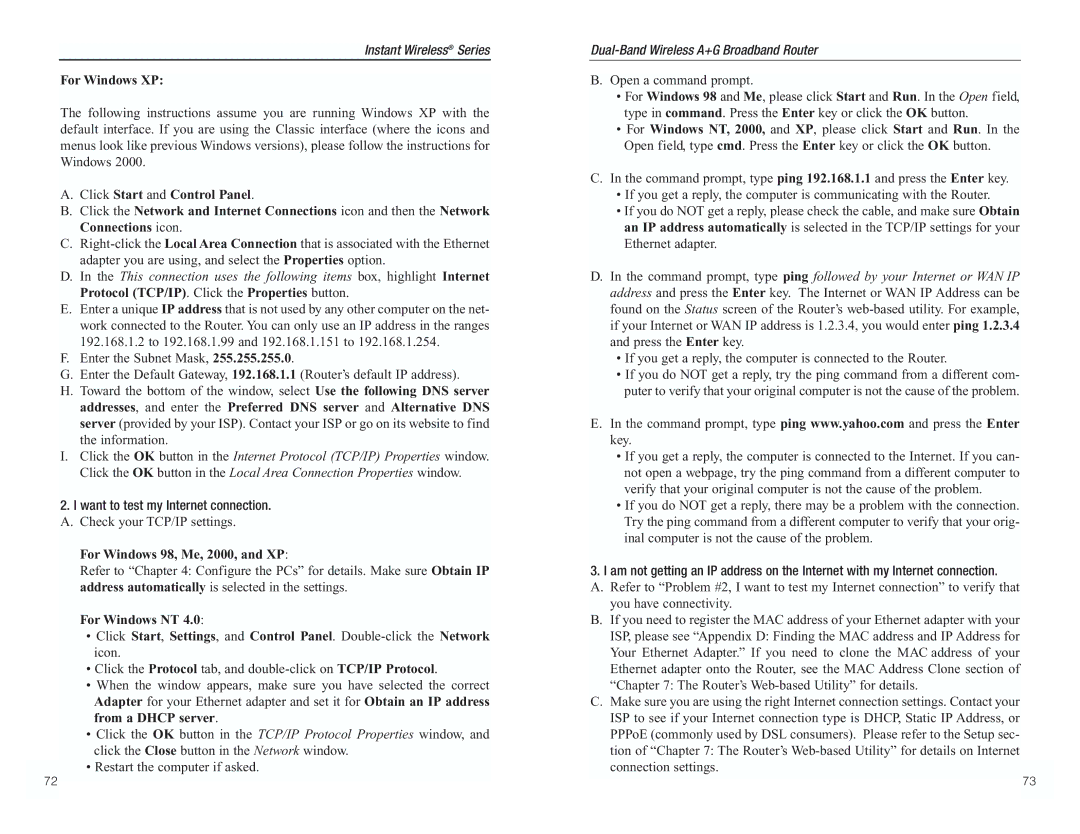WRT55AG specifications
The RF-Link Technology WRT55AG is a versatile wireless router designed to cater to the demands of both home and small office environments. As a dual-band device, it operates on both the 2.4 GHz and 5 GHz frequency bands, allowing for enhanced network flexibility and reduced interference. This capability makes it ideal for settings where multiple devices compete for bandwidth, such as homes filled with smart devices and media streaming.One of the standout features of the WRT55AG is its support for advanced wireless standards, including IEEE 802.11a/b/g/n. This broad compatibility ensures that users can connect various devices, from older laptops and smartphones to the latest smart home gadgets, without issues. The router boasts a maximum theoretical data rate of up to 300 Mbps on the 2.4 GHz band and 450 Mbps on the 5 GHz band, providing ample speed for high-definition video streaming, online gaming, and large file transfers.
Security is a top priority for the WRT55AG, which incorporates WPA2 encryption and can easily configure firewall settings to protect user data from external threats. The router also features a robust Quality of Service (QoS) management tool that enables users to prioritize bandwidth for specific applications or devices. This ensures that crucial tasks, such as video conferencing or online gaming, receive the necessary resources to function optimally.
In terms of connectivity, the WRT55AG is equipped with four Gigabit Ethernet ports, allowing for wired connections to gaming consoles, PCs, and other network devices. This feature is particularly beneficial for users who require stable connections with minimal latency. The router also supports USB connectivity, enabling file sharing and media streaming directly from USB storage devices connected to the router.
The RF-Link Technology WRT55AG also incorporates user-friendly setup options, including an intuitive web interface for quick configuration. With support for both IPv4 and IPv6 protocols, this router is future-proof, ensuring that it remains relevant as Internet standards evolve.
Overall, the RF-Link WRT55AG stands out as a reliable and feature-rich router that meets the needs of modern households and small offices. Its combination of speed, security, and versatility makes it a solid choice for users looking to enhance their wireless networking experience.