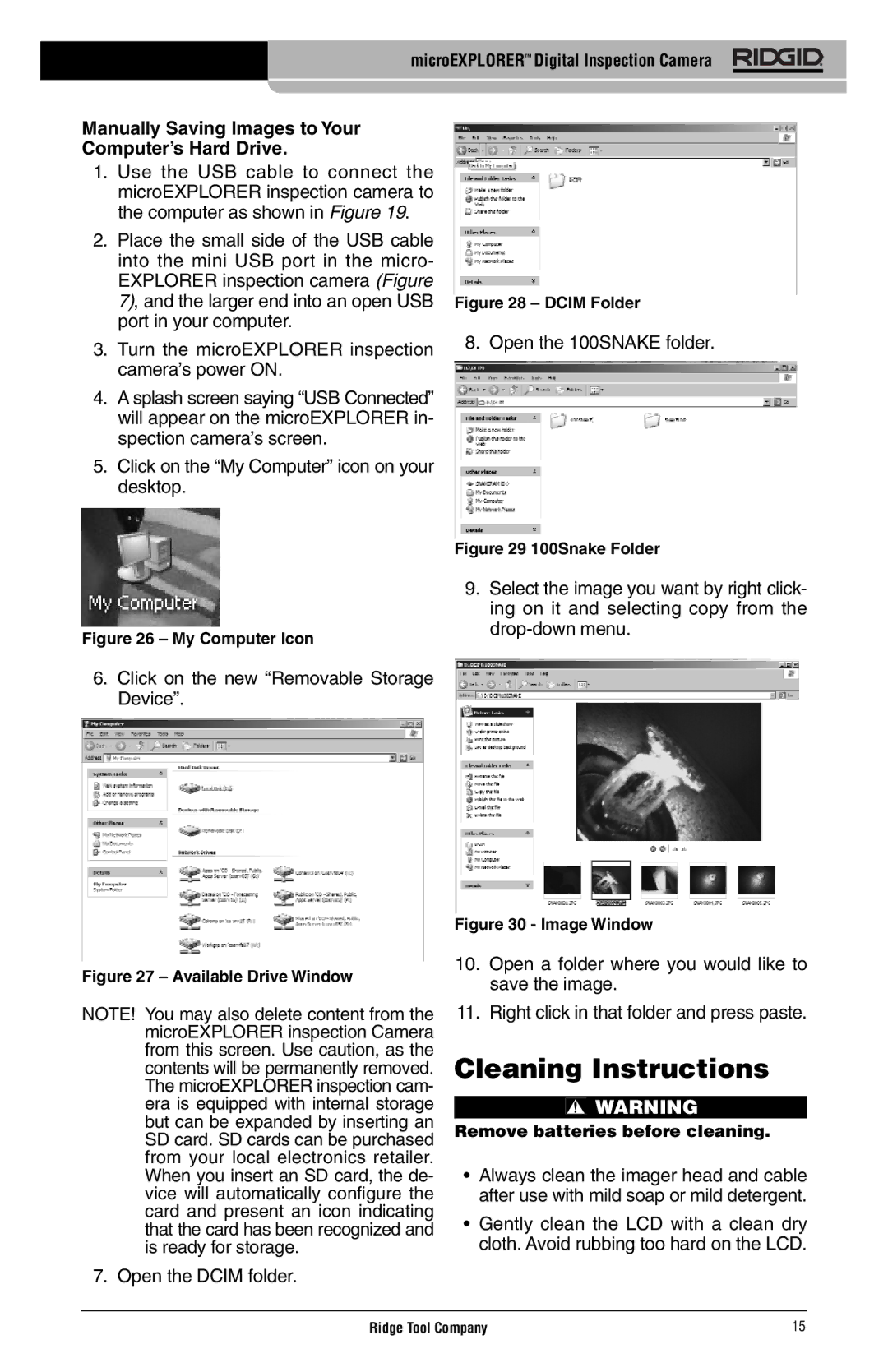microEXPLORER specifications
The RIDGID microEXPLORER is a state-of-the-art inspection camera designed to provide users with a convenient and efficient way to visually inspect hard-to-reach areas. This cutting-edge tool leverages advanced imaging technology to deliver high-quality video and photos, making it an indispensable asset for professionals in plumbing, HVAC, electrical, and other maintenance fields.One of the key features of the microEXPLORER is its 2.4-inch color LCD screen, which offers a bright, clear display for real-time viewing of inspection areas. The screen is designed to provide crisp images, ensuring that users can see details that may not be visible to the naked eye. The camera can capture and save images and video in both JPEG and AVI formats, allowing for easy documentation and sharing of findings with clients or team members.
The RIDGID microEXPLORER incorporates a 17mm camera head that is both compact and versatile. This design allows the camera to navigate tight spaces and various pipe sizes, making it ideal for plumbing inspections and HVAC applications. The camera head features an adjustable LED lighting system, ensuring that the inspection area is well-lit regardless of the surrounding lighting conditions. This functionality is crucial for obtaining clear images in dark or cramped spaces.
Equipped with a 3-foot flexible cable, the microEXPLORER can easily bend and maneuver through tight bends and curves, providing access to otherwise inaccessible areas. The cable's rigidity allows for precise positioning, enabling users to capture detailed footage from unique angles. The device's ergonomic design ensures that handling and operation are comfortable, reducing fatigue during extended use.
Another noteworthy aspect of the RIDGID microEXPLORER is its battery life. The device is powered by a rechargeable lithium-ion battery, offering significant usage time on a single charge. This long-lasting power source allows professionals to complete inspections without the interruption of frequent recharging.
In summary, the RIDGID microEXPLORER is a versatile inspection camera that combines portability, advanced imaging technology, and user-friendly features. Its compact design, high-resolution display, adjustable lighting, and flexible cable make it an essential tool for a variety of inspection tasks. Whether used for diagnosing plumbing issues, inspecting HVAC systems, or evaluating electrical components, the microEXPLORER enhances efficiency and accuracy in fieldwork, making it a valuable tool for professionals across multiple industries.