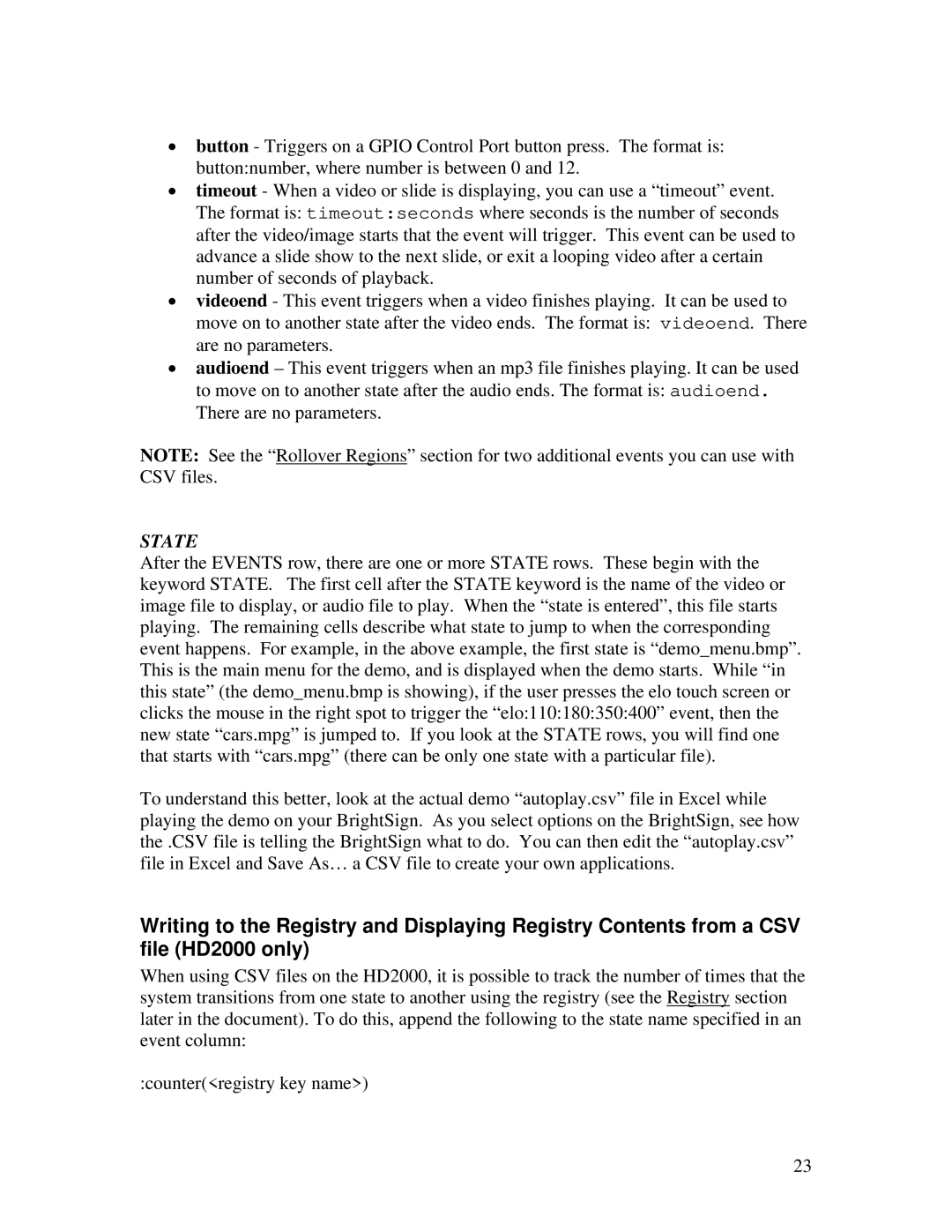HD2000 specifications
The Roku HD2000 is a staple in the streaming device market, celebrated for its user-friendly interface and robust features. This compact device allows users to access a wide range of content from various streaming services, making it an excellent option for anyone looking to elevate their home entertainment experience.One of the standout features of the Roku HD2000 is its support for high-definition streaming. The device outputs content in 1080p, providing crisp visuals and vibrant colors. This HD capability ensures that users can enjoy their favorite shows, movies, and live sports in impressive detail, enhancing the overall viewing experience.
In terms of connectivity, the Roku HD2000 offers both wired and wireless options. Users can easily connect the device to their home Wi-Fi network, allowing for uninterrupted streaming without the hassle of cables. Additionally, the Roku HD2000 includes an HDMI port, which ensures compatibility with a wide range of televisions and sound systems.
The device is powered by a user-friendly software platform that presents an intuitive interface. The home screen displays a grid of channels, making it easy for users to find and access their favorite streaming services. Roku's operating system also supports thousands of channels, including popular services like Netflix, Hulu, Amazon Prime Video, and Disney+. This extensive library ensures that users always have something to watch.
Another noteworthy characteristic of the Roku HD2000 is its voice search functionality. Through the Roku mobile app or the included remote, users can search for content using voice commands. This feature simplifies the process of finding shows and movies, making the device accessible to users of all ages.
The compact design of the Roku HD2000 allows it to fit seamlessly into any entertainment setup. Its minimalist aesthetic and lightweight build make it easy to move around or hide away, yet it remains powerful enough to deliver a top-notch streaming experience.
Overall, the Roku HD2000 combines advancements in streaming technology with user-friendly features, making it an ideal choice for anyone looking to access a wealth of entertainment options from the comfort of their home. Whether for binge-watching series or catching live sports, the Roku HD2000 stands out as a reliable and versatile streaming solution.