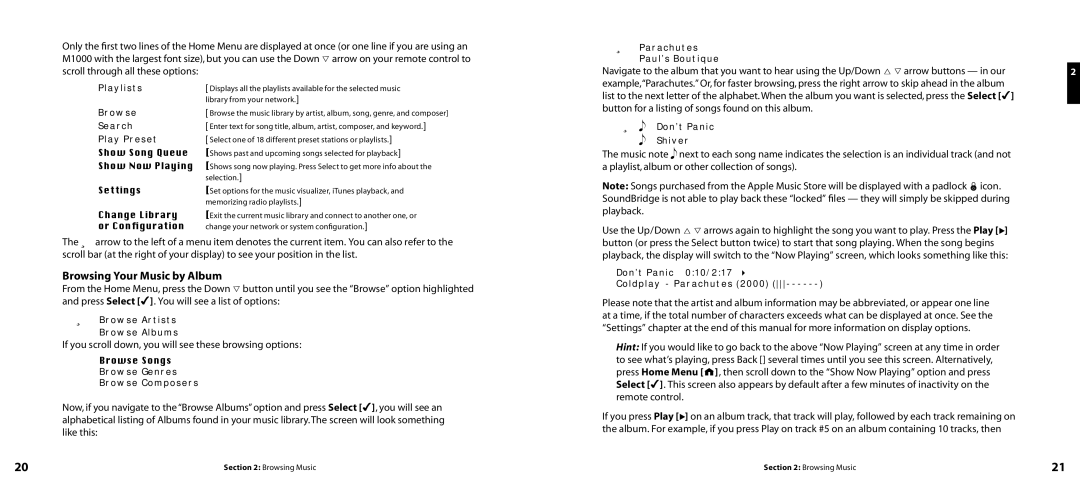Network Music Player specifications
The Roku Network Music Player is a versatile and innovative streaming device designed to enhance your audio experience at home. As part of the Roku ecosystem, this player efficiently integrates with other Roku devices, making it a valuable addition for anyone looking to enjoy high-quality music from various sources.One of the standout features of the Roku Network Music Player is its compatibility with a wide array of streaming services. Users can access popular platforms like Spotify, Pandora, Amazon Music, and Tidal, among others, allowing for a truly personalized listening experience. The device supports various audio formats, ensuring high-definition sound regardless of the source.
The network connectivity options make this player a favorite among audiophiles. Equipped with dual-band Wi-Fi capabilities, the Roku Network Music Player offers stable and fast connections, effectively reducing any potential lag during music streaming. Additionally, it can connect via Ethernet for those preferring a wired approach, offering even more reliability.
Another significant characteristic of the Roku Network Music Player is its ability to integrate with home automation systems. It supports multiple smart home protocols, allowing users to control the music player through voice commands using popular virtual assistants like Amazon Alexa or Google Assistant. This hands-free functionality adds convenience, enabling users to adjust their listening preferences without needing to interact directly with the device.
The design of the Roku Network Music Player is aesthetically pleasing and functional. Its sleek form factor ensures that it complements any home decor. The intuitive user interface is user-friendly, allowing even the least tech-savvy individuals to navigate its features with ease. The mobile app enhances the overall experience, giving users control over playback from their smartphones, as well as the ability to create and manage playlists seamlessly.
In summary, the Roku Network Music Player stands out with its extensive streaming service compatibility, dual-band Wi-Fi, smart home integration, and user-friendly design. Its combination of high-quality sound, flexibility, and ease of use makes it an excellent choice for anyone seeking to elevate their music experience.