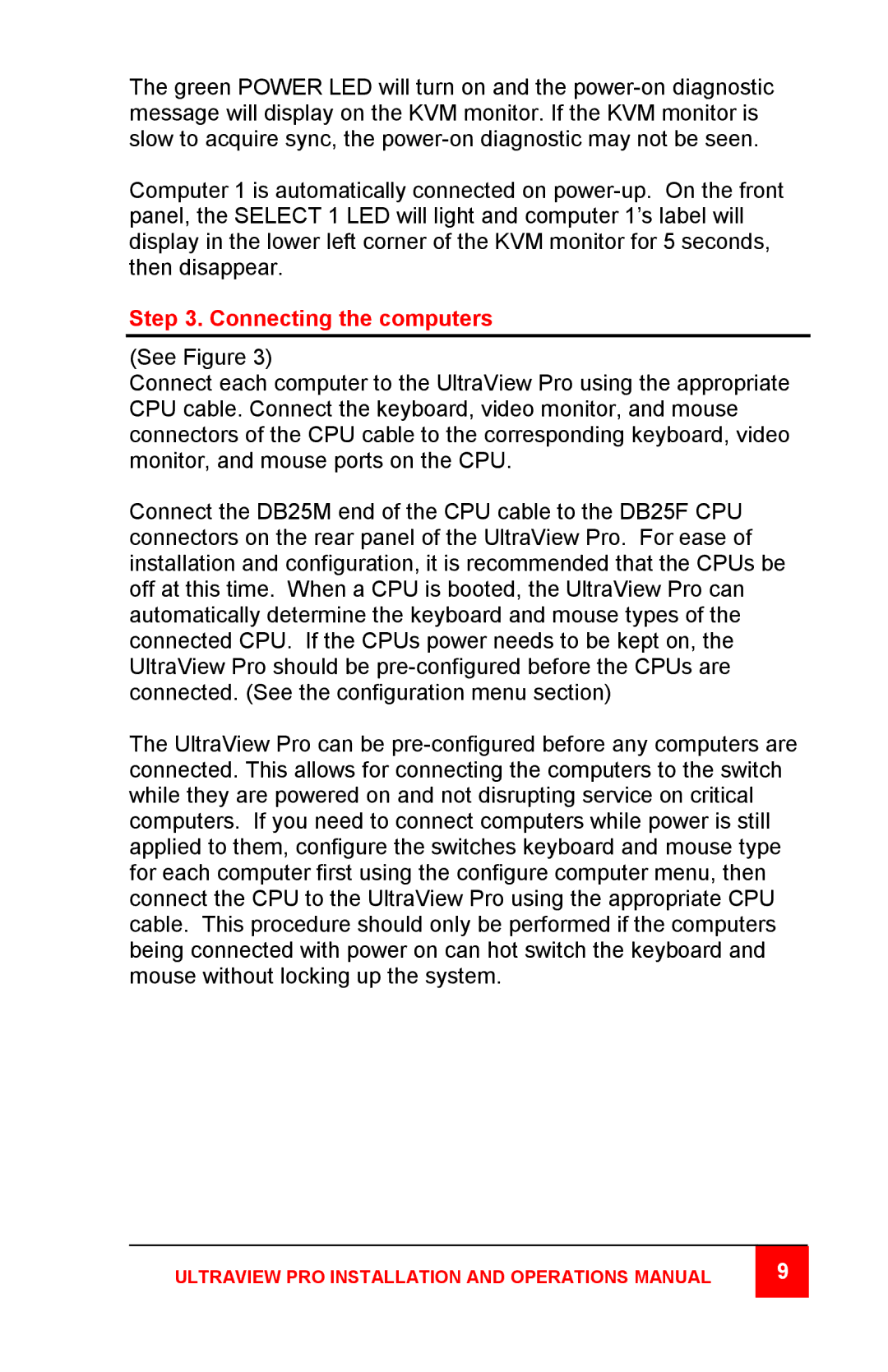The green POWER LED will turn on and the power-on diagnostic message will display on the KVM monitor. If the KVM monitor is slow to acquire sync, the power-on diagnostic may not be seen.
Computer 1 is automatically connected on power-up. On the front panel, the SELECT 1 LED will light and computer 1’s label will display in the lower left corner of the KVM monitor for 5 seconds, then disappear.
Step 3. Connecting the computers
(See Figure 3)
Connect each computer to the UltraView Pro using the appropriate CPU cable. Connect the keyboard, video monitor, and mouse connectors of the CPU cable to the corresponding keyboard, video monitor, and mouse ports on the CPU.
Connect the DB25M end of the CPU cable to the DB25F CPU connectors on the rear panel of the UltraView Pro. For ease of installation and configuration, it is recommended that the CPUs be off at this time. When a CPU is booted, the UltraView Pro can automatically determine the keyboard and mouse types of the connected CPU. If the CPUs power needs to be kept on, the UltraView Pro should be pre-configured before the CPUs are connected. (See the configuration menu section)
The UltraView Pro can be pre-configured before any computers are connected. This allows for connecting the computers to the switch while they are powered on and not disrupting service on critical computers. If you need to connect computers while power is still applied to them, configure the switches keyboard and mouse type for each computer first using the configure computer menu, then connect the CPU to the UltraView Pro using the appropriate CPU cable. This procedure should only be performed if the computers being connected with power on can hot switch the keyboard and mouse without locking up the system.
ULTRAVIEW PRO INSTALLATION AND OPERATIONS MANUAL | 9 |
| |