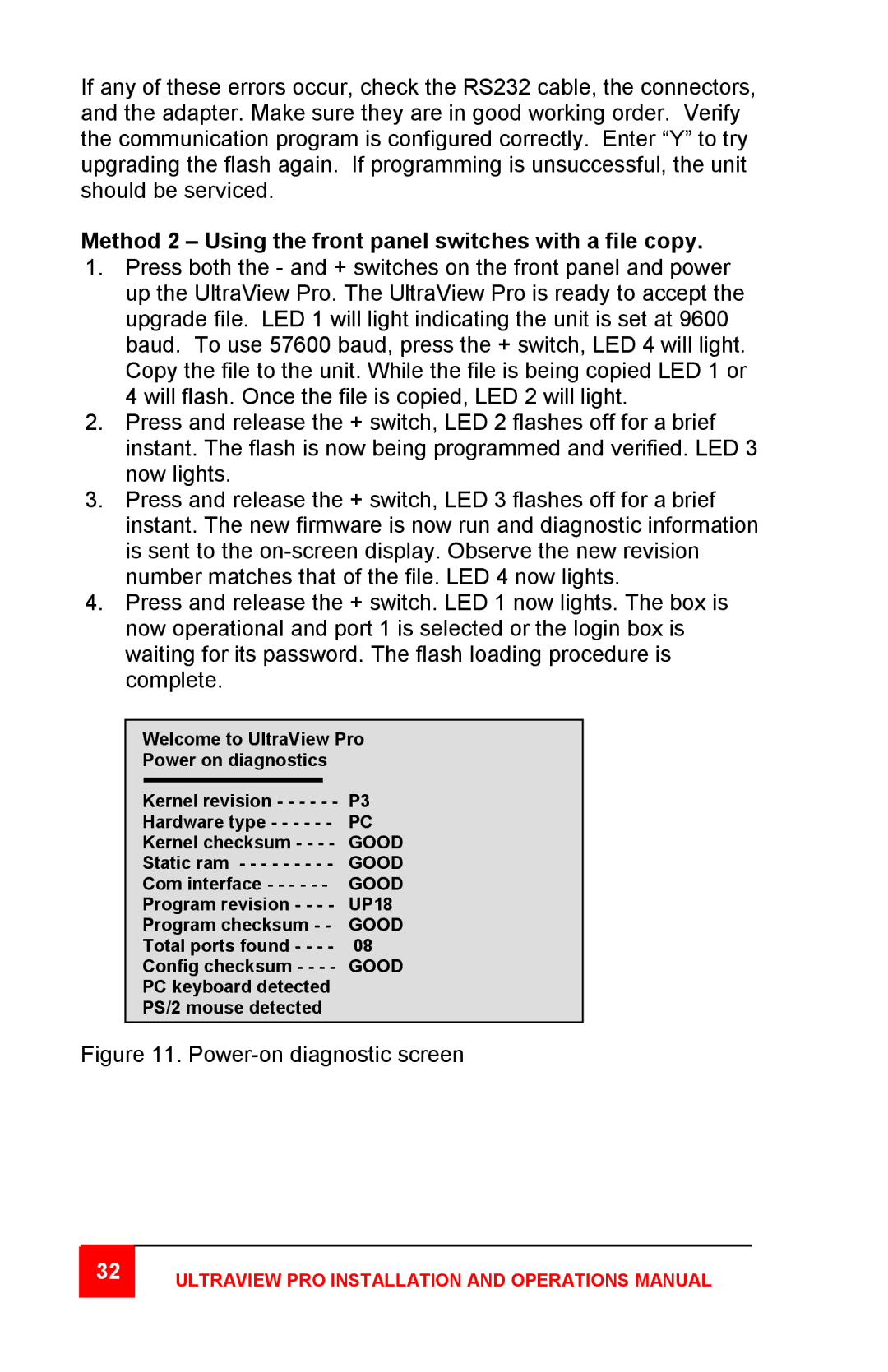If any of these errors occur, check the RS232 cable, the connectors, and the adapter. Make sure they are in good working order. Verify the communication program is configured correctly. Enter “Y” to try upgrading the flash again. If programming is unsuccessful, the unit should be serviced.
Method 2 – Using the front panel switches with a file copy.
1.Press both the - and + switches on the front panel and power up the UltraView Pro. The UltraView Pro is ready to accept the upgrade file. LED 1 will light indicating the unit is set at 9600 baud. To use 57600 baud, press the + switch, LED 4 will light. Copy the file to the unit. While the file is being copied LED 1 or 4 will flash. Once the file is copied, LED 2 will light.
2.Press and release the + switch, LED 2 flashes off for a brief instant. The flash is now being programmed and verified. LED 3 now lights.
3.Press and release the + switch, LED 3 flashes off for a brief instant. The new firmware is now run and diagnostic information is sent to the
4.Press and release the + switch. LED 1 now lights. The box is now operational and port 1 is selected or the login box is waiting for its password. The flash loading procedure is complete.
Welcome to UltraView Pro
Power on diagnostics
Kernel revision - - - - - - | P3 |
Hardware type - - - - - - | PC |
Kernel checksum - - - - | GOOD |
Static ram - - - - - - - - - | GOOD |
Com interface - - - - - - | GOOD |
Program revision - - - - | UP18 |
Program checksum - - | GOOD |
Total ports found - - - - | 08 |
Config checksum - - - - | GOOD |
PC keyboard detected |
|
PS/2 mouse detected |
|