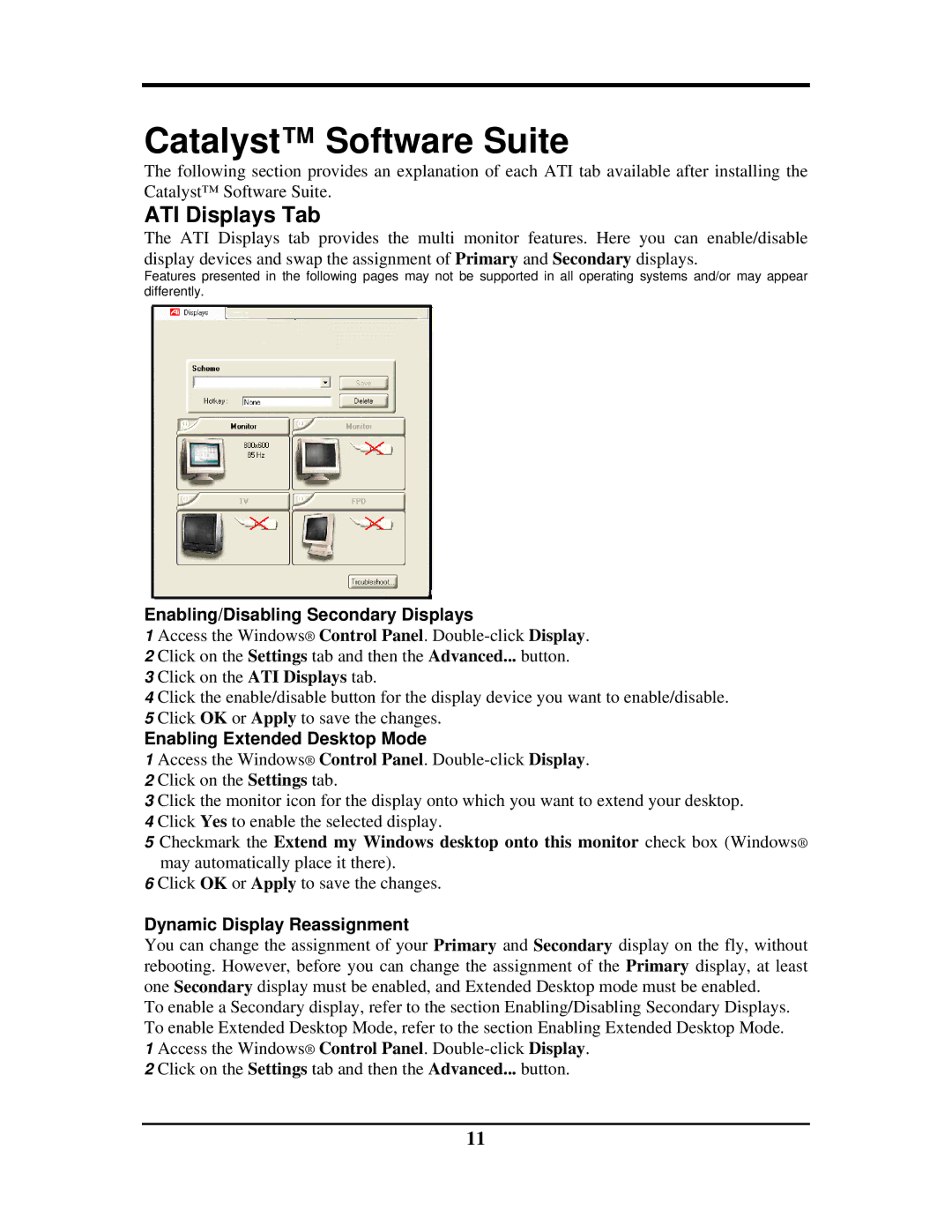G03-ATI9000 specifications
The Rosewill G03-ATI9000 is a feature-rich gaming chassis that has gained popularity among PC enthusiasts for its optimal design and versatile capabilities. Crafted with gamers in mind, this mid-tower case offers both aesthetics and functionality. One of the standout features of the G03-ATI9000 is its innovative cooling technologies. It comes equipped with multiple fan mounting options, allowing users to customize airflow. With room for several 120mm and 140mm fans, users can achieve superior cooling performance, essential for high-end gaming rigs.The case supports all popular motherboard form factors, including ATX, micro-ATX, and mini-ITX, providing flexibility for various build configurations. Additionally, the G03-ATI9000 boasts ample space for graphics cards and CPU coolers, ensuring compatibility with even the most powerful components. With support for graphics cards of up to 400mm in length, gamers can easily install high-performance GPUs for demanding gaming scenarios.
One of the defining characteristics of the Rosewill G03-ATI9000 is its elegant design. Featuring a sleek front panel with a glossy finish, it adds a touch of modernity to any gaming setup. The side panel is made from tempered glass, allowing users to showcase their internal components and LED lighting effects, creating an eye-catching display. Furthermore, the case offers RGB lighting options, enabling users to personalize their systems and create a captivating gaming atmosphere.
Storage is another highlight of the G03-ATI9000. The chassis provides multiple drive bays, accommodating both 2.5-inch and 3.5-inch drives, ensuring ample space for game libraries and essential software. Cable management is thoughtfully designed, with various routing options that promote cleanliness and ease of use. This feature not only enhances aesthetics but also improves airflow within the case.
The Rosewill G03-ATI9000 also focuses on user accessibility, with front ports including USB 3.0 and audio jacks conveniently located for easy access. Overall, the combination of advanced cooling technologies, stunning design, and practical features makes the Rosewill G03-ATI9000 an ideal choice for gamers looking to build a powerful and visually appealing PC setup. Whether for casual gaming or competitive play, this case is designed to meet the demands of modern gaming while providing an impressive backdrop for any hardware configuration.