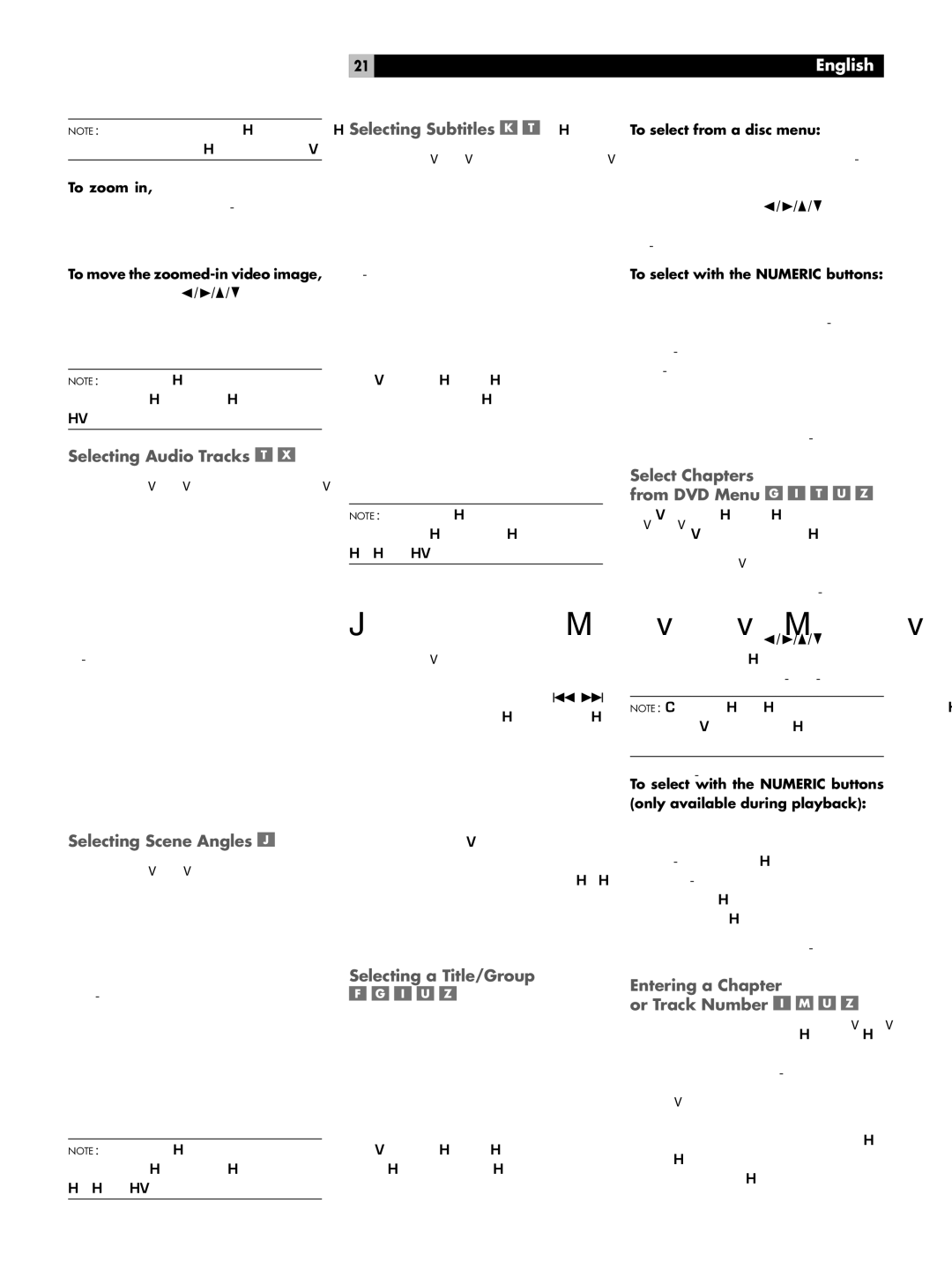NOTE: It is typical for a zoomed video image to look coarse or blurry.
To zoom in, press the ZOOM button on the remote. Each press of the ZOOM button changes the size of the picture: 1.8x, 4x, 8x, and back to normal size.
To move the zoomed-in video image,
press the CURSOR ![]()
![]()
![]()
![]()
![]()
![]() buttons in the desired direction. The zoomed image moves up, down, left, or right to show the desired portion of the full image.
buttons in the desired direction. The zoomed image moves up, down, left, or right to show the desired portion of the full image.
NOTE: “Operation not possible” appears in the Status Bar when the zoom feature is dis- abled on the current disc.
Selecting Audio Tracks 

Some
In addition, you can change to an alternate audio track during playback by pressing the AUDIO button on the remote. The Status Bar display shows the current audio track de- scription and its number. Press the AUDIO button repeatedly until the desired audio track is selected.
Selecting Scene Angles 
Some
Alternatively, you can select different angles (if available on the disc) by pressing the AN- GLE button on the remote during playback. The Status Bar appears on screen indicating which angle is selected and how many angles are available. Pressing the button repeatedly steps through the available angles.
Camera angle selection can also be made from the
NOTE: “Operation not possible” appears in the Status Bar when the angle feature is not available on the current disc.
21
Selecting Subtitles 

Some
In addition, you can change the subtitles dur- ing playback by pressing the SUBTITLE button on the remote. The Status Bar appears on the screen showing the current subtitle language and its number along with the total number of available subtitle options. Press the SUBTITLE button repeatedly until the desired subtitle is selected.
Subtitle selection can also be made from the
NOTE: “Operation not possible” appears in the Status Bar when the subtitle feature is not available on the current disc.
Playing Specific Selections
The ![]()
![]() buttons, is covered in the Basic Features topic. This section details additional methods, such as finding a selection with the disc menu. Also covered is the use of NUMERIC buttons to specify selections plus advanced features like random, program, and repeat play.
buttons, is covered in the Basic Features topic. This section details additional methods, such as finding a selection with the disc menu. Also covered is the use of NUMERIC buttons to specify selections plus advanced features like random, program, and repeat play.
Please review the About Discs section of this manual to learn how various types of discs are divided into Titles, Chapters, and Tracks. Finding selections on various disc formats may require slightly different procedures as noted in the following instructions.
Selecting a Title/Group
This feature is usually available on
English
To select from a disc menu:
1.Press the TITLE button on the remote. Informa- tion appears on the front panel display.
2.Press the CURSOR ![]()
![]()
![]()
![]()
![]()
![]() buttons to highlight the Title selection and press the ENT button.
buttons to highlight the Title selection and press the ENT button.
To select with the NUMERIC buttons:
1.Press the GOTO button to toggle from the Time mode to the Title mode.
2.Enter the new Title number using the NU- MERIC buttons, For example, to select the 5th Title, press 0, then 5. To select the 15th Title, press 1, then 5.
3.Press the ENT button to begin play.
Select Chapters from DVD Menu 




1.Press the MENU button on the remote if the disc’s menu is not already displayed.
2.Press the CURSOR ![]()
![]()
![]()
![]()
![]()
![]() buttons to highlight the Chapter selection option and press the ENTER button.
buttons to highlight the Chapter selection option and press the ENTER button.
NOTE: You can also select Chapters using the GOTO button and the NUMERIC buttons. See the following section.
To select with the NUMERIC buttons (only available during playback):
1.Press the GOTO button twice.
2.Enter the new Chapter number using the NUMERIC buttons, For example, to select the 5th Chapter, press 0, then 5. To select the 15th Chapter, press 1, then 5.
3.Press the ENT button to begin play.
Entering a Chapter or Track Number 



You can directly access a Chapter or Track by entering the number using the GOTO button and the NUMERIC buttons on the remote.
Pressing the GOTO button steps through three direct access options: Time, Title, Chapter. In order to enter the number of a Chapter or Track, first press the GOTO button three times to enter Chapter mode. Then, enter