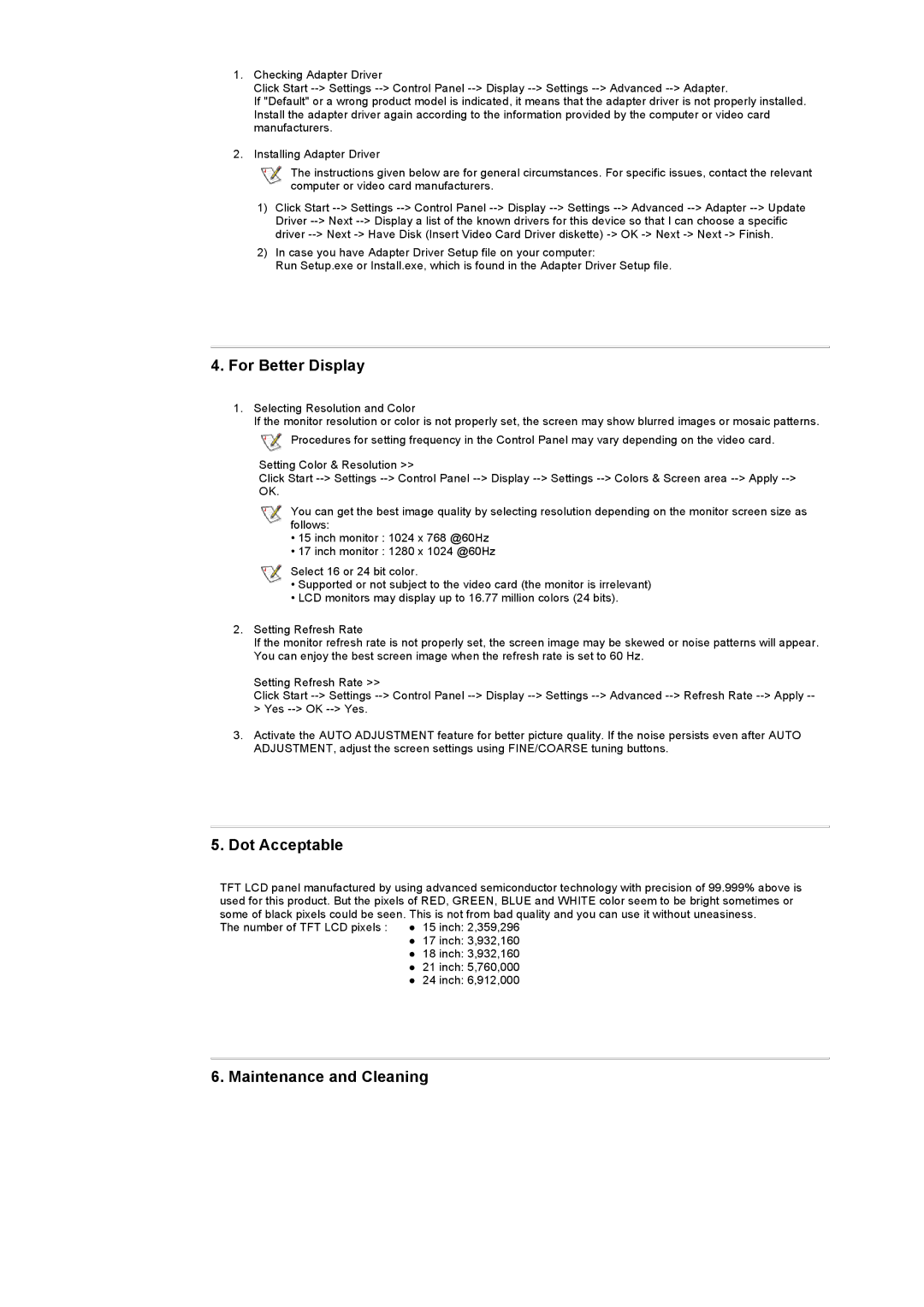MP, 151MP specifications
The Samsung 151MP is a standout in the world of multifunction printers, combining high-quality printing, scanning, copying, and faxing functionalities into a single compact unit. Designed for businesses and workgroups that require efficiency and reliability, this printer exemplifies Samsung's commitment to innovative technology and user-friendly solutions.One of the main features of the 151MP is its impressive print resolution, which can reach up to 1200 x 1200 dpi, ensuring sharp text and vibrant images. This capability makes it suitable for producing professional-quality documents, marketing materials, and presentations. Additionally, the printer offers print speeds of up to 25 pages per minute, drastically reducing wait times and enhancing productivity in busy office environments.
The Samsung 151MP utilizes advanced laser technology, which provides not only speed and efficiency but also durability. Laser printing minimizes the impact of wear and tear, resulting in a longer lifespan for the device compared to traditional inkjet printers. The unit is designed to handle heavy workloads and is equipped with a robust monthly duty cycle, making it ideal for high-volume printing projects.
Another significant feature of the 151MP is its multifunctionality. As a copier, it supports multiple copy settings, including ID card copying and reduction/enlargement options, allowing users to create copies with precision. The scanning capabilities are equally impressive, featuring a flatbed scanner and an automatic document feeder (ADF) that can handle various media sizes and types, which increases efficiency.
With regards to connectivity, the Samsung 151MP supports both USB and network connections, providing flexibility for users in different environments. The printer is compatible with various operating systems, including Windows and Mac OS, which broadens its accessibility across different devices.
Additionally, the Samsung 151MP is engineered with energy-saving features that contribute to lower operational costs. The use of Samsung's Eco Driver allows users to minimize print resources and reduce waste, promoting sustainability in any office.
In summary, the Samsung 151MP is a versatile multifunction printer that packs high-quality printing, fast performance, and advanced features into a single device. Its combination of laser technology, multifunction capabilities, and energy-efficient design makes it an excellent choice for businesses looking to enhance productivity and cut operational costs.