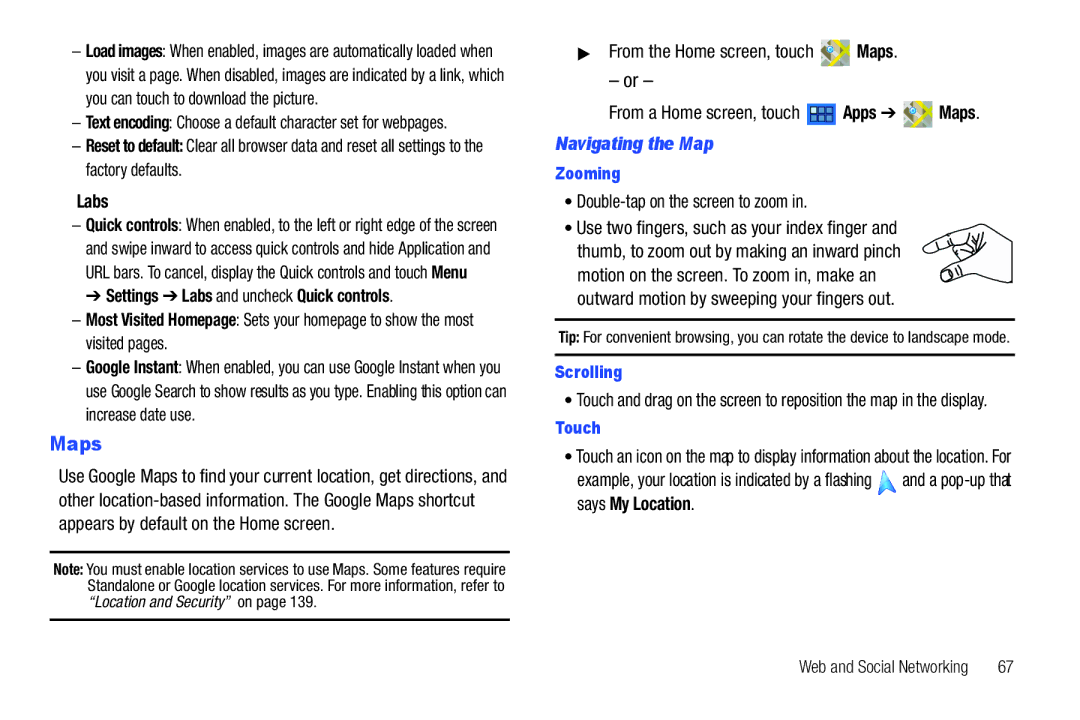D R O I D T a B L E T
Samsung
Address
Challenger Road
May play DivX video up to HD 1080p
Open Source Software
Disclaimer of Warranties Exclusion of Liability
Table of Contents
104
100
101
102
157
131
181
172
176
Special Text
This section helps you to quickly start using your device
Wireless and networks Wi-Fi settings
Getting Started
Charging the Battery
Battery
Turning Your Device On
Plug the Charging Head into a standard AC power outlet
Turning Your Device On and Off
Next
Setting Up Your Device
Turning Your Device Off
Touch Next to continue
Task manager
Retrieving Your Google Account Password
Using Google Maps
Task Manager
Locking the device manually
Galaxy Tab Accessories
Press the Power/Lock Key
Securing Your Device
Reboot system now Turns on your device
Troubleshooting
Android System Recovery
Release the Volume Down key
Full Html Web Browser with Adobe Flash Technology
Features
Built-in Wi-Fi technology 801.11 a/b/g/n
Understanding Your Device
Top and Bottom Views
Power/Lock Key Press
Volume Key From a
Front View
Following items can be found on the back of your device
Back View
Home Screen
Apps Display the Apps screen
Touching Customize. From application screens, touch
Time The current time. For more information, refer to
Extended Home Screen
Customizing the Home Screens
Touch Customize
Touch ScreenCapture
Screen Settings
Command Buttons
Navigating Your Device
Screen Navigation
Notifications
Status Details
Quick Settings are
Quick Settings
Status Bar
Primary Shortcuts
GPS Active Displays when GPS is active
Wi-Fi In Range An open Wi-Fi network is in range
Removing Widgets
Widgets
Adding Widgets to a Home screen
Calendar Display a calendar. For more information, refer to
Widget Options
Following widgets are available
Calendar on
Page
Task Manager on
Removing App Shortcuts
App Shortcuts
Adding Shortcuts from a Home Screen
Adding App Shortcuts from the Apps Screen
From a Home screen, touch and hold on the screen
Wallpapers
More
From a Home screen, touch and hold on the screen
To close the app. For more information, refer
Mini App Tray
Music player Displays the music player. Touch
Apps Screen
Apps icons are arranged in alphabetic order
From a Home screen, touch Apps
Application Information
Applications
Understanding Your Device
Viewing Your Music Library on
Understanding Your Device
Changing the Input Method
Entering Text
Virtual Qwerty Keyboard
Text Input Methods
New
Entering Text Using Swype
For more information, refer to Configure Input Methods on
Swype Help
Configuring Swype
Entering Symbols and Numbers
Using Swype Speech Recognition
To display the Editing Keyboard
Entering Text Using the Samsung Keypad
Configuring the Keypad
Editing Keyboard
Touch to add an attachment from the Gallery
Entering Symbols and Numbers
Using XT9 Predictive Text
Entering Upper and Lower Case Letters
Copying, Deleting, or Replacing Text
Editing Text
Editing Existing Text
Delete key
Touch Close Keyboard
Using the Handwriting Feature
Pasting Text
Closing the Keyboard
Handwriting Tips
Handwriting Settings
Touch Speech Recognition again to speak and add more test
Using Speech Recognition
Press twice to return to your message
Contacts
Setting Up Your Accounts
Contacts and Accounts
Accounts
New
Creating Contacts
Contacts Display Options
Updating Contacts
Deleting Contacts
Managing Photo IDs
Display options Set the following Display options
Settings
General settings Set the following Display options
Linked Contacts
Touch Menu Send namecard via
Sharing Contact Information
Renaming a Group
Groups
Importing and Exporting Contacts
Creating a New Group
Removing Group Members
Deleting a Group
Adding Group Members
Touch Starred in Android
Accessing Favorites
Favorites
Adding Favorites
Gmail
Setting Up Your Gmail Account
Messaging
Types of Messages
Touch Compose
Gmail Account Settings
Managing Your Gmail Account
Composing and Sending Gmail
Notifications
Gmail account settings Inbox settings
Configuring Email Accounts
Sync options
Touch Done
Touch Menu Settings Add account
Enter the Email address, Password, and so on
Options are 1, 2, 5, 10, 20, 50, or 100 KB, or All
Application Preferences
Account Settings
Composing and Sending Email
Managing Email
Notification settings
Touch an email account to display the following settings
General settings
Exchange ActiveSync settings
From a Home screen, touch Apps Talk
Incoming Server Settings
Google Talk
Open Talk and Sign
Options While Chatting
Sign
Invite a Friend to Chat
View and Accept an Invitation to Become a Friend
Chat notifications
Google Talk Settings
Additional Talk Options
About
Voice & video chat settings
Account
Touch Apps Books Menu Help
Web and Social Networking
Books
Touch Back or to return to the previous
Browser
Navigating the Web
Following options are available for web navigation
Copying Fields or Text
Using Browser Windows
Screen, and then touch
Entering a URL
Bookmarks
Using Bookmarks
While browsing, bookmark a site to quickly access it later
General
Touch Bookmarks and History
Browser Menu
Advanced
City / Town Enter your city and town
Privacy and Security
Clear history Delete the list of previously-visited pages
Zooming
Maps
Labs
Navigating the Map
Other Map Options
Maps Menu
Help Learn about Google maps
About View information about Maps
Touch Menu Add friends
Latitude
Touch Home Apps Latitude
Sharing Your Location with Friends
Latitude Menu
Navigation
Google Search
Places
Google Search
Layers Choose map layers to display
Voice Search
Voice Search
YouTube
Flag Flag the video for YouTube review
Playlists, or Genres
Music
Music App
Changing Library View
Listening to Music
Changing Music Settings
Searching for Music
Displaying the Now Playing Screen
Playing Music
To play a song
Label area under an item and touch Play
Touch Menu Add to playlist
Creating a Playlist
Touch Menu Add to playlist New playlist
Adding Songs to Playlists
Managing Your Music
Viewing Your Music Library
Deleting a Playlist
Music player
Add music
Rename playlist
Touch and touch a playlist
Deleting a Playlist
Changing Music Settings
Touch Remove to delete the selected playlist
Playing a Playlist
Touch a song or playlist to begin playback
Accessing the Music Player
Music Player
To play a song From the Home screen, touch Apps
Repeat Time
Volume Channel Mode Progress Shuffle
Channel Mode Touch to enable stereo sound
Song Title
Back to exit Music Hub Home screen displays
Music Hub
From the Home screen, touch Music Hub
Help Display help information for Music Hub
Touch one of the following options
My page Displays the following options
Purchase List Displays a list of your purchases
Taking Photos
Mode Camera Image Viewer Options
Photos and Video
Camera
Camera Options
Focus mode Set the focus mode to Auto focus or Macro
Camcorder
Viewing Photos with the Image Viewer
Flash Touch Off or On
Current or Elapsed Time Mode Record Image Viewer Options
Recording Videos
Camcorder Options
Viewing Videos with the Image Viewer
Settings Video
Exposure value Set the brightness of the video
While viewing the list, touch Menu for options
Video
From a Home screen, touch Apps Video
Touch the Thumbnails, List, or Folders tab
Viewing Categories of Photos and Videos
Gallery
Selecting Photos and Videos to View
Touch Menu to display the Make available offline option
From a Home screen, touch Apps Gallery
Viewing Photos and Videos
Touch Menu to display the following options for photos
Setting a Photo as Wallpaper
Setting a Photo as a Contact Icon
Share photos and videos with your friends
Setting a Photo as a Lock Screen
Playing Videos
Sharing Photos and Videos
Crop Touch to crop cut-out an area of a photo
Color Set the Auto adjustment, Exposure
Photo Editor
Photo editor
Media Hub screen displays
Media Hub
Movie Studio Touch New project
Movie Studio
Movie Studio
Adding a New Movie Project
Deleting a Movie Project
Remove Delete the selected segment
Connections
Wi-Fi
Configuring Wi-Fi Settings
Turning Wi-Fi On or Off
Touch Save to save the settings
Bluetooth
Scanning and Connecting to a Wi-Fi Network
Adding a Wi-Fi Network Manually
Managing Downloads
Turning Bluetooth On or Off
Pairing with a Bluetooth Device
Applications Manage applications
Uninstalling an App
There are several ways to uninstall an app
Samsung Kies
Install Samsung Kies software on your PC
Connecting With Samsung Kies
104
Applications and Widgets
GPS Applications
Deactivating and Deleting Alarms
Alarm
Adding and Configuring Alarms
Activating Alarms
AllShare
Alarm Settings
Alarm Volume
Configuring AllShare
Amazon MP3
Amazon Kindle
Amazon MP3
Amazon Kindle
Touch player to return to the music player
Enter the first number using the numeric keys
Calculator
Touch a playlist, an artist, an album, or a song
To create a calendar event
Calendar
Touch a tab to choose a calendar view
Creating a Calendar Event
Managing Calendar Events
Touch Menu Settings
Calendar view settings
Reminder settings
Touch Widgets Dual clock
Downloads
Dual Clock
From a Home screen, touch Apps eBook
EBook
Options While Reading a Book
Touch Back to return to the eBook main screen
From the Home screen, touch Apps Gmail
Managing Your Books
To add more books to your library, touch Shop
From a Home screen, touch Apps Gallery
From the Home screen, touch Market
Market
From a Home screen, Google From a Home screen, touch Apps
From the Home screen, touch Maps
Touch Menu for the following options
Browse for items to install
Accounts Touch the account you want to use
My Apps
Memo List Options
Memo
Composing a Memo
Touch New Memo, compose the memo, then touch Done to save
117
Memo Options
From the Home screen, touch Apps Music
Moviefone
Music
From a Home screen, touch Music Hub
While viewing a photo file
Display mode Enable or disable thumbnails for each file
MyFiles
From a Home screen, touch Apps MyFiles
Touch New Memo
Pen Memo
While viewing a video file
Composing a Pen Memo
121
Pen Memo List Options
While viewing the list of Memos
Polaris Office
Polaris Office
Touch the body of the memo to edit the memo
From a Home screen, touch Apps Places
123
Settings Displays the following options
File list settings
Pulse
Screensaver
Readers Hub
Samsung Apps
Screensaver Options
Settings
Social Hub
Deleting the Screensaver Icon
Social Hub Messages Options
Update Your Status
Talk
Videos
Touch the on the pop-up to add the city
Words
World Clock
World Clock
To add your first stock
Yahoo Finance
To add the Yahoo Finance widget
Adding Your First Stock
129
Additional Options
Delete Touch to delete the stock being displayed
130
Flight Mode
Settings
Accessing Settings
Wireless and Networks
Never
Specify when to disconnect from Wi-Fi
Set up and manage wireless access points
Touch Menu for these settings
Device settings
Bluetooth Settings
Touch Add Pptp VPN
VPN settings
Wireless and networks VPN settings
Adding a VPN
Vibrate Mode
Sound Settings
Audible Selection
Volume
Notification Ringtone
Sound Notification ringtone
Brightness
Screen Settings
Haptic Feedback
Vibration Intensity
Animation
Timeout
Mode
Auto-Rotate Screen
Horizontal Calibration
Power Saving Mode
Auto Adjust Screen Power
Location and Security
PIN Select a PIN to use for unlocking the screen
Lock Screen
Find My Mobile
Remote controls checked message displays Touch OK
Password field
Encryption
Credential Storage
Passwords
Device Administration
Location and security Touch Device administrators
Manage Applications
Running Services
Applications Running services
Stop system service? pop-up displays
Development
Battery Use
Memory Usage
Unknown Sources
Applications Samsung Apps
General Sync Settings
Accounts and Sync
Samsung Apps
Touch one of the account types
Touch an account to display its settings
Manage Accounts
Accounts and sync Touch Add account
Firewall
Motion Settings
To view the account settings for an account
Motion settings
Privacy
Backup and Restore
Privacy
Manage your device’s use of personal information
Voice Input and Output
Storage
Language and Input
Select Language
Preferences
Keyboard Settings
Language and input Current input method
Language and input Input method selector
Help
Swype Advanced Settings
Tutorial View a tutorial for learning how to Swype
Language key
Text correction
Touch TalkBack to install TalkBack
Accessibility
Accessibility
Accessibility Applications
Medium, or Long
Accessibility Scripts
Date and Time
Touch Screen Controls
About device
Software Update
About device Touch Software update
About Device
Software Update Options
Do cell phones pose a health hazard?
Health and Safety Information
Exposure to Radio Frequency RF Signals
Information before using your Galaxy
158
Interphone Study
Steps to Reduce Exposure to Radio Frequency Energy
Reducing Exposure Hands-Free Kits and Other Accessories
Reduce the amount of time spent using your cell phone
Cell Phone Industry Actions
160
Children and Cell Phones
Hands-Free Kits
Specific Absorption Rate SAR Certification Information
162
Smart Practices While Driving
Battery Use and Safety
164
Samsung Mobile Products and Recycling
UL Certified Travel Charger
Display / Touch-Screen
166
Your Location
Navigation
Emergency Communication
Responsible Listening
Care and Maintenance
168
American Academy of Audiology
Persons who have such devices
Patriots Plaza Building Washington, DC
Email cdcinfo@cdc.gov
Operating Environment
Posted Facilities
Restricting Childrens Access to Your Mobile Device
Other Medical Devices
Vehicles
171
Other Important Safety Information
FCC Notice and Cautions
FCC Notice
What is not covered?
Warranty Information
Standard Limited Warranty
What is covered and for how long?
173
What must you do to obtain warranty service?
What are SAMSUNG’s obligations?
What are the limits on SAMSUNG’s liability?
174
What is the procedure for resolving disputes?
175
Samsung Electronics America, Inc Challenger Road
Precautions for Transfer and Disposal
End User License Agreement for Software
Severability
177
178
Disclaimer of Warranty Regarding Third-Party Applications
179
180
Index
Gmail
Firmware Update Gallery
Location and security settings
Kies Language and keyboard settings
Reset
Navigation 17 command keys 21 Primary Shortcuts 21 screen
Pairing with Bluetooth Photo ID
Polaris Office Powering On and Off Privacy settings
Wi-Fi
Synchronization settings
System Recovery Text
Voice Search Volume

![]()
![]() Maps.
Maps.![]() Apps ➔
Apps ➔ ![]()
![]() Maps.
Maps.![]() and a
and a