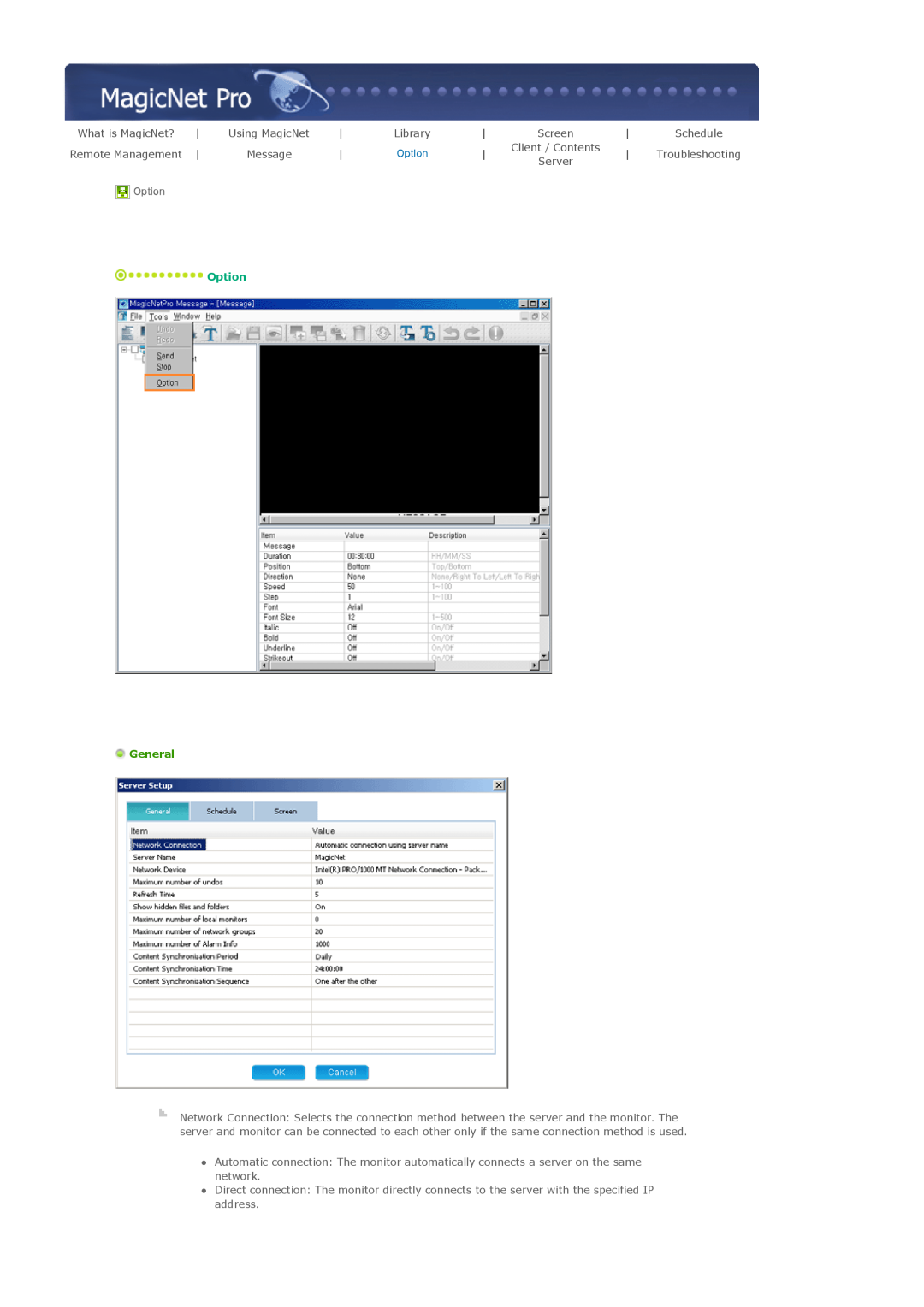SyncMaster 700DXn / 820DXn
Safety Instructions
Using the Software
Adjusting the LCD Display
Safety Instructions
Safety Instructions
Notational Power Installation Clean Others
Introduction Connections Using the Software Adjusting the LCD Display
Installation
Use only a properly grounded plug and receptacle
Do not drop the LCD Display when moving it
Clean
Put down the LCD Display carefully
Make sure to unplug the power cord before cleaning the product
Others
Do not cover the vents on the LCD Display cabinet
Make sure there are more than two people when moving the product
z A falling product may cause injury to the person or even fatality
1995~2007 SAMSUNG. ALL Rights Reserved
Introduction
Safety Instructions Introduction
Package Contents Your LCD Display Mechanical Layout
Connections Using the Software Adjusting the LCD Display
Remote ControlNot available in all
3 Adjust buttons Left-Right buttons/ Volume buttons
Batteries AAA X
BNC to RCA
7 Power button
9 Power indicator
10 Remote Control Sensor
1 POWER IN
2 REMOTE OUT/IN
3 RS232C OUT/IN RS232C Serial PORT
5 DVI / PC / HDMI IN HDMI
6 DVI / PC / HDMI IN RGB PC Video Connection Terminal
2 MAGICNET
Remote Control
1 ON / OFF
3 MDC
4 LOCK
5 MagicNet buttons
6 +100
21 STILL
22 FM RADIO
23 P.SIZE
24 SRS
2. Monitor Head
SyncMaster 700DXn
1. Mechanical Layout
3. Installation VESA Bracket
Dimensions
Components
4. Wall Bracket Installation
Wall Bracket Assembly
When done, mount the wall bracket on the wall A. Captive Screw
There are two hingesleft and right. Use the correct one
Insert and tighten the Captive Screw in the direction of the arrow
B. Wall Bracket C. Hinge Left D. Hinge Right
To mount the product on the wall bracket
Wall Bracket Angle Adjustment
SyncMaster 820DXn
3. Installation VESA Bracket
Dimensions
Components
4. Wall Bracket Installation
Wall Bracket Assembly
When done, mount the wall bracket on the wall A. Captive Screw
There are two hingesleft and right. Use the correct one
Insert and tighten the Captive Screw in the direction of the arrow
B. Wall Bracket C. Hinge Left D. Hinge Right
To mount the product on the wall bracket
Wall Bracket Angle Adjustment
Connections
Safety Instructions Introduction Connections
Installing the Stand KIT Connecting the LCD Display
Using the Software Adjusting the LCD Display Troubleshooting
Using a Power cord with Earth
Connecting a Computer
Connecting a VCR
Connecting a DVD Player
Connecting a Camcorder
Connecting a DTV Set Top Box
Connecting to an Audio System
Connecting Using a DVI to HDMI Cable
Connecting to a Wired Remote Control
Connecting HDMI
Connecting a LAN Cable
Connecting a USB device
Using the Software
Safety Instructions Introduction Connections Using the Software
Installation MagicNet MDC MagicNet
Adjusting the LCD Display Troubleshooting Specifications Information
6. Choose a folder to install the MagicNet program 7. Click Install
8. The Installation Status window appears
System Requirements
RAM Ethernet
What is MagicNet?
Library
Option
Major Functions of MagicNet
and diagnose it 8. Update and PXE
to recover the operating system image for a monitor
schedules 5. Instants message
6. MDC and System
Running MagicNet
Using MagicNet
Connecting a Monitor to a Server
Server Name item
File Sub-Menus Registering a Library
Registering a Screen
Registering a Schedule
Sending a Message
Page
Change Password
Library
Library
File Menu
Synchronize
Option
Library
Tree View
Exploring Screen Files
Exploring Normal Files
Exploring Libraries
Exploring Content Servers
List View
z If you drag and drop library files into a library folder in the tree view or list view, they are moved to that folder if the content types of both the library files and the library folder are the same. However, the drag & drop function is not supported for folders
Exploring Screen
Page
Location The location where the selected screen is registered
Resolution The resolution of the selected screen
Date Modified The date when the selected screen was last modified
Name The name of the selected screen
Exploring the Content Server
Output View
Screen
Screen
Tool Menu
Screen
Background
Screen
Volume Controls the volume of the background music
z Download Downloads the file to the monitor and plays it
z Stream Streams the file to the monitor
Music Sound Turns the background sound on or off
Photo
Page
Volume Controls the volume for the background music in the Photo area
Background
Type Sets the background type Color, Picture File for the Photo area
Sound Turns the background sound for the Photo area on or off
Movie
Area Name Changes the area name
Movie File Selects the movie file to be played in the Movie area
z Original The movie file is displayed at the original size
Mute Mutes the sound of the movie file to be played in the Movie area
Type Sets the background type Color, Picture File for the Movie area
Volume Controls the volume of background music in the Movie area
File Only one picture file can be selected in the Movie area
Sound Turns the background sound for the Movie area on or off
Music File Selects a music file for the background in the Movie area
Flash
Name Changes the area name
Volume Controls the volume of the background music in the Flash area
Type Sets the background type Color, Picture File for the Flash area
Sound Turns the background sound for the Flash area on or off
Music File Selects a music file for the background in the Flash area
Page
Area Name Changes the area name
Input Enable You can input using the mouse in the Web area
Website Sets a web page to display in the Web area
Only one URL can be selected in the Web Area
Refresh Sets the refresh time for the URL displayed in the Web area
Volume Controls the volume of the background music in the Web area
Sound Turns the background sound for the Web area on or off
Music File Selects a music file for the background in the Web area
Photo File / Music File
Text
Name Changes the area name
Page
Source
Area Name Changes the area name
Edit View
Schedule
Schedule
z Cancels the previously performed command or performs the canceled command again. You can change the maximum number of commands that you can undo using the Option menu
Schedule
Network
Local
EPG View
Delete Deletes the screen currently selected in the EPG window
Publish View
Remote Management
Refresh
Remote Management
Tree View
System
MDC Displays the current state of the External source,channel,volume,mute and panel. You can control each item by clicking on it and changing the setting in the list view
z Safety Screen
1 Interval Enter the time interval when the screensaver is activated
z Lamp Control 1 Automatic
2 Manual - Select a value to apply to the lamp by moving the slider
System
Default gateway Enter the address of the default gateway
2 EWF command Changes the EWF status of the selected client
4 Screen Resolution Displays the resolution of the selected client
6 The Current Status and Screen Resolution items cannot be changed
Page
Combo View
Message
Message
Message
Tree View List View
General
Option
Option
Schedule
Screen
Contents Server
MagicNet Client Configurations
Connection
Client Functions
Displays or changes the drive settings
Password Manages the password
Setup
EWF Displays and changes the Drive settings
Setup
Connection Tab
Program Tab
Screen Tab
Options Tab
Troubleshooting When a monitor is not connected to the server
When publishing is not performed successfully
When a schedule is not performed normally
Password / Log In
When the monitor update function does not work
When a movie file is not registered to the library
Removing the Program
5. Click Change/Remove
Introduction
Main Screen
Port Selection
Safety Lock
Main Icons
Select Button
Power Control
Info Grid shows some basic information necessary to Power Control
1 Power Status 2 Input 3 Image Size 4 On Timer 5 Off Timer
Input Source
The Power Control feature is available for all displays
Image Size PC, BNC, DVI
The Input source of TV works only on TV model
Image Size TV, AV, S-Video, Component, DVIHDCP, HDMI, DTV
The Input source of MagicNet works only on MagicNet model
Time
PIP PIP Size
PIP PIP Source
PIP Size can be controlled with turning on the LCD Display power
Settings Picture
Settings Picture PC
Settings
Settings Image Lock
Audio
Maintenance Lamp Control
Maintenance Scroll
Maintenance Video Wall
Troubleshooting
Settings Value Display In Multiple Display Mode
Adjusting the LCD Display
Adjusting the LCD Display
Component / HDMI Mode Sound Setup Multi Control Direct Functions
The direct button on the remote control is the SOURCE button
The direct button on the remote control is the SOURCE button 3 Swap
The direct button on the remote control is the SWAP button 4 Size
The direct button on the remote control is the SIZE button 5 Position
6 Transparency
The direct button on the remote control is the M/B button
MagicBright
1 Entertain
2 Internet
Auto Adjustment
The direct button on the remote control is the AUTO button
Signal Balance
1 Red 2 Green 3 Blue
1 Signal Balance
2 Signal Control
Size
PIP Picture
The direct button on the remote control is the P.MODE button
2 Standard 3 Movie 4 Custom
1 Off 2 Cool2 3 Cool1 4 Normal 5 Warm1 6 Warm2
2 Zoom 3 Zoom
1 Off 2 On
Dynamic Contrast
Digital NR Digital Noise Reduction
Film Mode
You can hear the sound even when sound value is set to
Auto Volume
1 Off 2 On The direct button on the remote control is the SRS button
1 Standard
1 Main 2 Sub Available Modes PIP ON Setup Available Modes
2 Sleep Timer
3 On Timer
4 Off Timer
Safety Lock PIN
Menu Transparency
1 High 2 Medium 3 Low 4 Opaque
Energy Saving
Five adjustment levels 1, 2, 3, 4, and 4 Vertical
Five adjustment levels 1, 2, 3, 4, and 5 Screen Divider
Safety Screen
1 Safety Screen
Power On Adjustment
Reset
1 Image Reset
2 Color Reset
1 ID Setup
Multi Control Available Modes
Multi Control
2 ID Input
MagicNet Available Modes
Photo
1 Auto
Original
Setup
4 Password
4 Rotation
5 Zoom
5 File
6 Play Option
Troubleshooting
Adjusting the LCD Display Troubleshooting
Self-Test Feature Check Check List Q & A
Self-Test Feature Check
Maintenance and Cleaning
Symptoms and Recommended Actions
Problems related to the Installation PC Mode
Problems
Problems related to the Screen
The screen is blank and the power indicator is off
Check Signal Cable message Not Optimum Mode message
The power Indicator blinks green
Problems related to the Remote Control
The remote control buttons do not respond
Problems related to MagicNet
ProblemsSolutions
How can I set the Power Saving function?
How can I clean the outer case/LCD Panel? How can I play the video?
Specifications
Adjusting the Monitor Troubleshooting Specifications
General PowerSaver Preset Timing Modes
Resolution
Audio Characteristics
Specification
PowerSaver
Plug and Play Capability
PowerSaver When used as a Network monitor
PowerSaver When used as a normal monitor
Preset Timing Modes
Preset Timing Modes
Horizontal Frequency
Vertical Frequency
Specifications
Safety Instructions Introduction Connections Using the Software
Adjusting the Monitor Troubleshooting Specifications
General PowerSaver Preset Timing Modes
Audio Characteristics
Specification
PowerSaver
Plug and Play Capability
PowerSaver When used as a Network monitor
PowerSaver When used as a normal monitor
Preset Timing Modes
Preset Timing Modes
Horizontal Frequency
Information
What is Image Retention ?
For Better Display PRODUCT INFORMATION Image Retention Free
For Better Display
Change the characters color periodically
Power Off, Screen Saver, or Power Save Mode
Change the Color Information periodically
Apply the Screen Scroll function on Product
Apply the Screen Pixel function on Product
Apply the Screen Erasing function on Product
Appendix
Contact SAMSUNG WORLDWIDE Terms Correct Disposal Authority
Contact SAMSUNG WORLDWIDE
U.S.A CANADA MEXICO ARGENTINE BRAZIL
CZECH REPUBLIC DENMARK FINLAND FRANCE GERMANY HUNGARY ITALIA
LUXEMBURG NETHERLANDS NORWAY POLAND PORTUGAL
REPUBLIC OF IRELAND SLOVAKIA SPAIN SWEDEN SWITZERLAND U.K ESTONIA
LATVIA LITHUANIA KAZAKHSTAN KYRGYZSTAN RUSSIA UKRAINE UZBEKISTAN
Terms Sync Signal
Resolution
THAILAND
TAIWAN
Correct Disposal
Authority