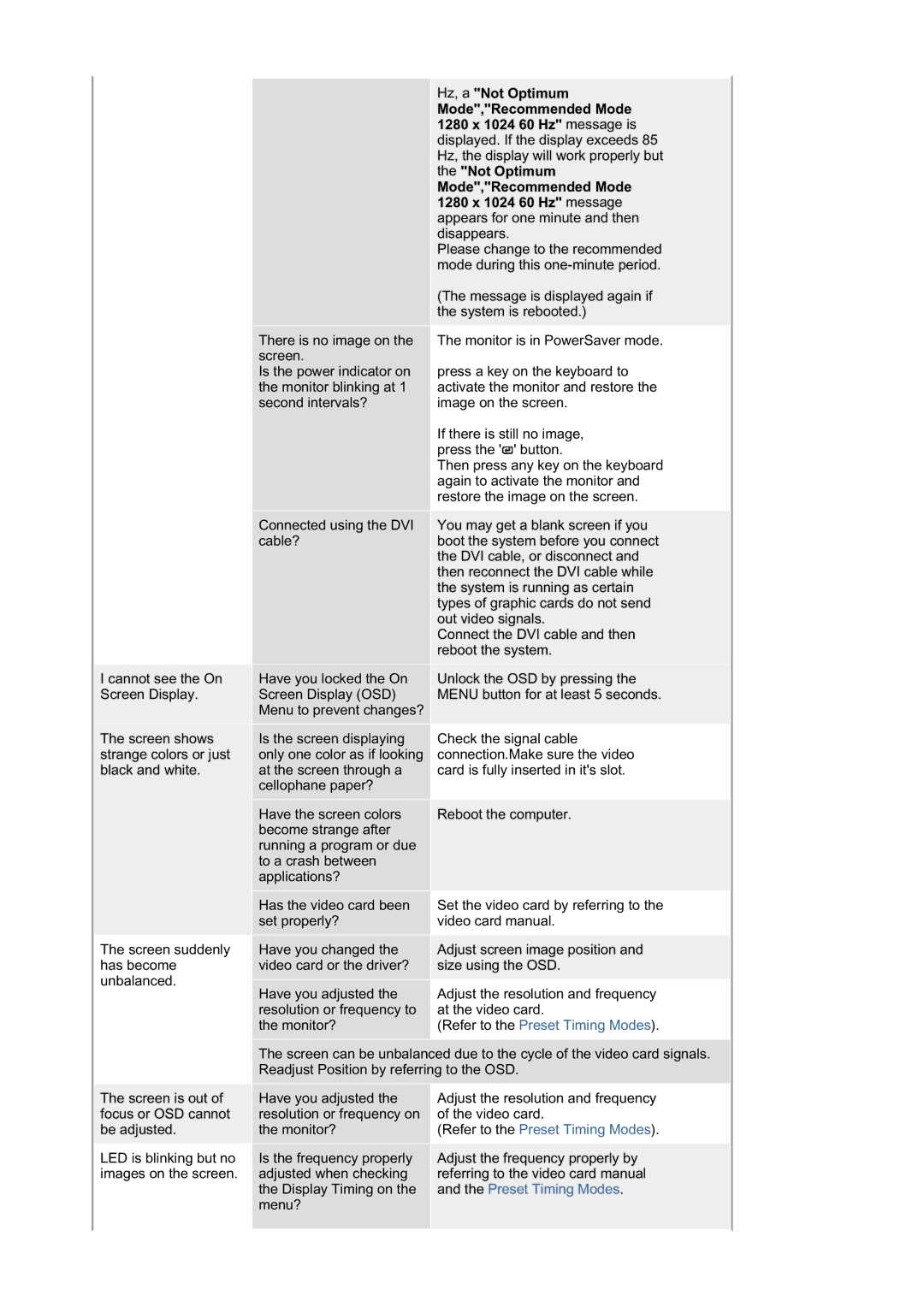940T, 740B, 740T, 540B, 940B specifications
Samsung has long been a leader in the display technology sector, consistently delivering high-quality products that cater to various professional and business needs. Among its notable offerings are the Samsung 940N, 540B, 940B, 940FN, and 740N, each designed with specific features and advancements that enhance performance and usability.The Samsung 940N is designed primarily for office environments. It boasts a 19-inch display with a resolution of 1280 x 1024 pixels, providing clear and vibrant images that are easy on the eyes. Featuring Samsung's MagicBright feature, users can easily switch between different display modes to suit their work needs, whether for document editing, image processing, or watching videos.
On the other hand, the Samsung 540B targets users who require reliable performance for business applications. This monitor comes with a 17-inch display and supports a resolution of 1280 x 1024 pixels. Its ergonomic design allows for height and tilt adjustments, ensuring user comfort during extended viewing sessions. Additionally, it includes Samsung's MagicColor technology, which enhances colors for a more dynamic viewing experience.
The Samsung 940B is a versatile monitor designed for both professional and consumer use. This 19-inch display features a 1280 x 1024 resolution along with a high contrast ratio, delivering crisp images and deeper blacks. The monitor integrates various connectivity options, including VGA and DVI, making it compatible with a wide range of devices.
The Samsung 940FN enhances the usability further with its built-in speakers and multiple input options, such as DVI and VGA, streamlining connectivity with various devices. The display size and resolution are consistent with the 940B, but the 940FN takes ergonomics to the next level, allowing users to adjust the height, tilt, and swivel of the monitor effortlessly.
Lastly, the Samsung 740N is a compact 17-inch solution ideal for smaller workspaces. With a resolution of 1280 x 1024, it makes it suitable for multitasking and office applications. It features energy-saving technologies that help reduce power consumption, making it an excellent choice for environmentally conscious consumers.
In summary, Samsung's 940N, 540B, 940B, 940FN, and 740N monitors reflect the brand's commitment to quality and innovation. These monitors combine high resolution, vivid colors, ergonomic designs, and energy efficiency to provide users with exceptional viewing experiences tailored to various needs in professional and home office settings.