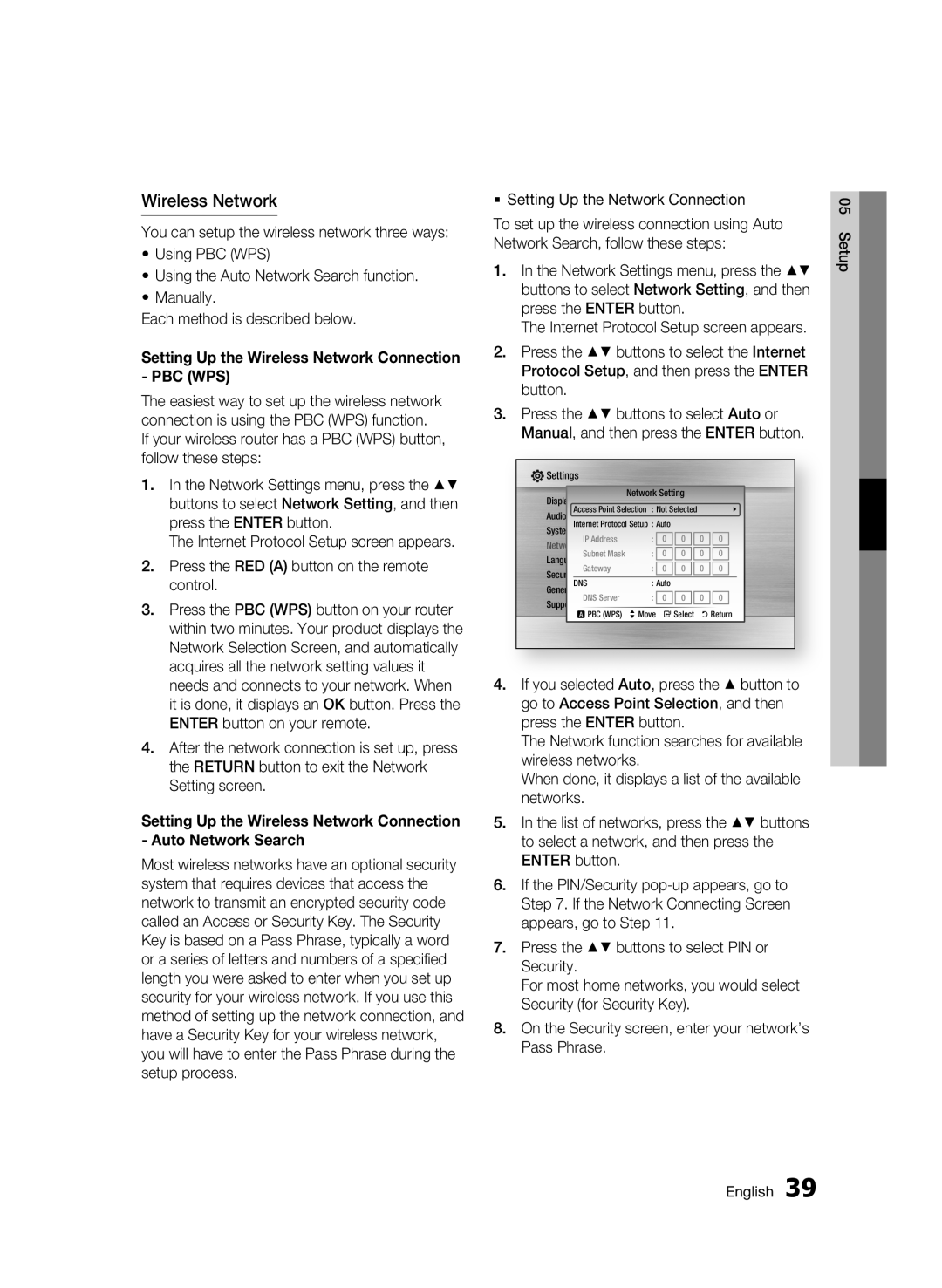BD-C7500W/EDC, BD-C7500W/XEE specifications
The Samsung BD-C7500W/XEE and BD-C7500W/EDC are remarkable Blu-ray players designed to elevate your home entertainment experience. Both models embody cutting-edge technology and a range of features that cater to modern viewing habits, making them invaluable additions to any home theater setup.One of the standout features of the BD-C7500W series is its capability to play a wide array of disc formats, including Blu-ray, DVD, and CD. This versatility ensures that you can enjoy a diverse library of media without the need for multiple devices. With Full HD 1080p playback, viewers can experience high-definition content that brings movies and shows to life with exceptional clarity and detail.
The BD-C7500W models are equipped with Samsung’s Smart Hub, granting users access to a variety of streaming services like Netflix, Amazon Instant Video, and YouTube right from their Blu-ray player. This integration of Smart TV capabilities essentially transforms the player into a multimedia hub, ensuring that users can enjoy both physical discs and online content seamlessly.
Enhancing the viewing experience further are the built-in Wi-Fi capabilities, which allow for easy connection to the internet without the clutter of cables. Users can enjoy smooth streaming and quick downloads while accessing updated online content. The inclusion of Samsung’s AllShare technology enables users to share and stream content from other connected devices, such as smartphones and tablets, providing a truly interconnected home entertainment experience.
The BD-C7500W players also prioritize audio quality, featuring advanced audio codecs such as Dolby TrueHD and DTS-HD Master Audio. These technologies provide rich, immersive sound, ensuring that every scene is accompanied by a fitting audio backdrop that enhances the overall viewing experience.
Additionally, the BD-C7500W models are designed with a sleek, modern aesthetic, making them an attractive addition to any entertainment center. Their user-friendly interface and fast loading times contribute to a seamless experience, allowing viewers to quickly dive into their content.
Overall, the Samsung BD-C7500W/XEE and BD-C7500W/EDC Blu-ray players combine advanced technology, diverse playback capabilities, and smart connectivity features, making them excellent choices for anyone seeking to enhance their home entertainment system. Whether you’re binge-watching your favorite series or enjoying a classic film, these players are designed to meet all your viewing needs.