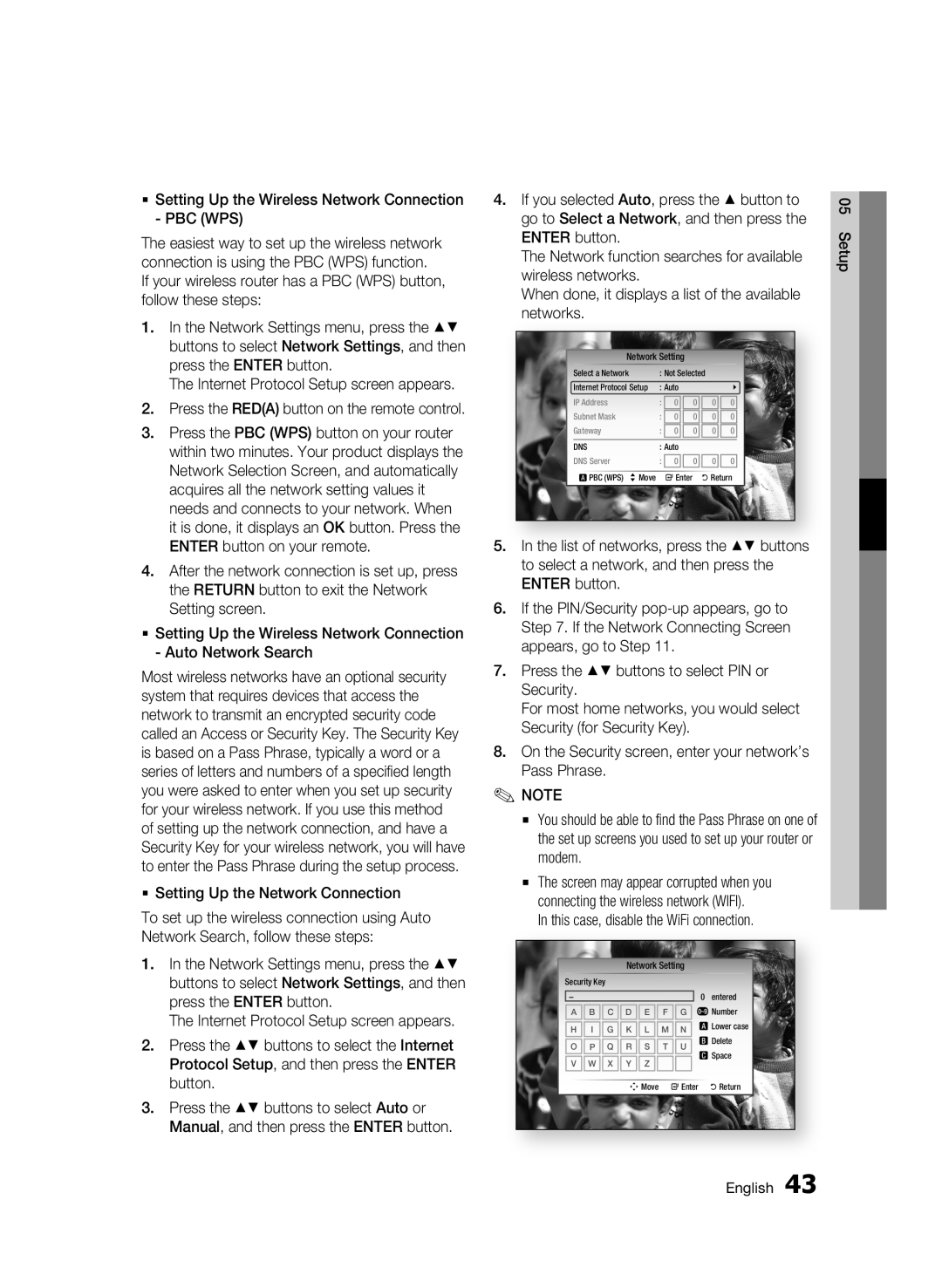BD-HDD Combo
Blu-ray Disc Features
Key features
BD-HDD Combo Features
Important Note
Safety Information
Disc Storage & Management
Important Safety Instructions
Precautions
Disc Handling
HDD Hard Disk Drive
Maintenance of Cabinet
Handling Cautions
Please note that this is not a defect in the product
Restrictions on Playback
Contents
Using the Disc menu/Title menu/Popup menu
Setting the Menu
Channel Settings
Settings
Timer Recording and Timer Viewing
Using the Tools button
Selecting the Picture Setting
Setting Bonusview
BD-LIVE
Getting Started
Disc Types and Contents that can be played
Disc types that cannot be played
BD-C8500
HDD Recording
Blu-ray Disc Compatibility Disc Types
BD-C8200
Audio CD CD-DA
Region Code
Bit rate
Resolution
Supported File Formats
Video File Support
Avchd Advanced Video Codec High Definition
Music File Support
Logos of Discs that can be played
Accessories
Check for the supplied accessories below Audio/Video cable
Batteries for Remote Control AAA Size Quick Guide
Front Panel
D efgh
Front Panel Display
Status Indicator
Rear Panel
C d e f
Remote Control
Tour of the Remote Control
Installing batteries
Setting the Remote Control
Controllable Tv Codes
Connections
Connecting to a TV with an Audio/Video cables and RF cable
Red White Yellow
Connecting to a TV
Red White
Audio cable
Resolution is actually 576i/480i
Case 3 Connecting to a TV Component Better Quality
Red White Red Blue Green
Hdmi cable not included
Connecting to an Audio System
Red White
Service
Connecting to the Network
Cable Network
Encryption Type WEP, AES
Wireless Network
Wireless IP sharer
PBC WPS
Default password is set to
Setup
Enter the desired 4-digit password using the number buttons
Password
Antenna-Air
Channel Settings
Setting the Menu
Channels
You can manage the stored channels
Channel Manager
Antenna-Cable
Channel Manager Screen
Display
Using the Tools button
Settings
Channel List
TV Aspect
Resolution
BD Wise Samsung Products only
1080i
Resolution according to the output mode
Component Mode
Auto
Audio
PCM Downsampling
Set whether to downsample 96KHz signals
PCM 2ch
System
DivXR Deactivation
Clock
Common Interface
DivXR Registration
BD Data Management
Network Settings
Network
HDD Management
Wireless Network
Wired Network
Setting Up the Network Connection
Setting Up the Wireless Network Connection PBC WPS
This case, disable the WiFi connection
Use the number buttons to enter numbers
BD-LIVE Internet Connection
Language
Network Status
Server Management
General
Security
Advanced Music Copy
Software Upgrade
Settings Display Software Upgrade Audio
Support
Provide contact information for assistance with your product
Contact Samsung
Basic Functions
Skipping Chapters/Titles
Using the Popup Menu
Playing the Title List
Searching for a Desired Scene
HDD
Using the Tools button
Moving to a Desired Scene Directly
Repeat the Title or Chapter
Selecting the Subtitle Language
Repeat the Title or All
Repeat the Section
Selecting the Audio Language
Selecting the Information
Selecting the Picture Setting
Setting Bonusview
Changing the Camera Angle
Listening to Music
Buttons on the Remote Control used for Music Playback
Playing an Audio CD CD-DA/MP3
AMG function
CD-DA
Audio CD CD-DA/MP3 Screen Elements
Repeat an Audio CD CD-DA/MP3
Playlist
Playing a Jpeg
Using the Tools button
Playing back a Picture
Playing back a DivX file
Screen Display
Media Play
Sorting the file list
External HDD device is not supported
Need-to-Know List before using Media Play
File system supports FAT16, FAT32 and Ntfs read only
Do not disconnect the USB device while it is loading
Channel information screen will be displayed
DTV Functions
Selecting the Audio Description
Display Screen
Viewing the Guide Screen
Signal Information
Selecting the Dual I
Edit My Channels
Using the Home Menu
Using the Guide button
Timer Recording and Timer Viewing
Time Shift function
Recording the current TV channel you are watching
Recording
Edit the Recorded Title
Playing the Recorded Title
Renaming a Recorded Title
Copy
Copying Videos, Music or Photos
Splitting a Section of a Title Split
Splitting a Section of a Title Partial Delete
Music Yo
Ripping from a Audio CD CD-DA
Internet@TV at a Glance
Network Services
Using Internet@TV
Getting Started with Internet@TV
To delete the character
Using the Keypad
To shift the input mode
Change the language
Internet@TV ID
Settings
Account Login
System Setup
Samsung Apps
Service Manager
Properties
Double-click the icon to launch the application
Using the AllShare Function
Sorting method may differ depending on the server function
AllShare Program at a Glance
During video playback, play time is not display
Appendix
Troubleshooting
Resolution Abnormal Hdmi output screen
Forgot password Press the Menu button to display home menu
Authorized service centre Picture is noisy or distorted
Clean the disc No Hdmi output
AllowAll
Accommodate the BD-LIVE service
Occurs Accommodate the BD-LIVE service
Network Test menu. See
Bonusview
Index
Hdmi
BD-LIVE Jpeg
Specifications
Copy Protection
Compliance and Compatibility Notice
Network Service Disclaimer
Rovi Flow-Down License Terms Terms of Use
License
Appendix English
Argentine Brazil 0800-124-421 4004-0000 Chile
Area Contact Center Web Site
Canada
Mexico
AK68-01960C
Correct disposal of batteries in this product
Manuel d’utilisation
Caractéristiques de votre BD-HDD Combo
Caractéristiques du disque Blu-ray
Informations relatives à la sécurité
Ce symbole précède les consignes
Avertissement
Rangement et manipulation des Disques
Consignes de sécurité importantes
Manipulation des disques
Précautions
’utilisez pas de caches ou de protection anti- rayures
HDD Lecteur de disque dur
Consignes pour manipuler l’appareil
Nettoyage du meuble
Restrictions de lecture
Sommaire
Paramètres chaînes
Raccordement à une chaîne hi-fi
Réglage du menu
Chaînes
Utilisation du bouton Tools
Lecture en vitesse lente/en mode pas à pas
Lecture en mode pas à pas
Lecture en vitesse lente
Conformité et compatibilité
Utilisation de la fonction AllShare
Dépannage
Caractéristiques
Avant de lire le manuel d’utilisation
Premiers pas
Types de disques et contenus pouvant être lus
Types de disques ne pouvant pas être lus
Le disque ne doit pas être sali ou rayé
Enregistrement sur le disque dur
Compatibilité des disques Blu-ray
Types de disques
Droits d’auteur
Code régional
Formats de fichiers pris en charge
Résolution
Prise en charge des fichiers vidéo
Décodeur audio
Prise en charge des fichiers musicaux
Avchd Codec Vidéo Avancé Haute Définition
Décodeur vidéo
Logos des disques pouvant être lus
Accessoires
Bouton Arrêt
Face avant
Témoin OPEN/CLOSE
Afficheur de la face avant
Permet de relier une Chaîne HiFi
Panneau arrière
Permet de connecter le câble RF de l’antenne
Pour obtenir une meilleure qualité sonore
Télécommande
Boîtier de la télécommande
Insertion des piles
Réglage de la télécommande
Marque
Codes TV utilisables
Vers ANT Input
Branchements
Rouge Blanc Jaune
Raccordement à un téléviseur
Rouge Blanc
Câble audio
Rouge Blanc Rouge Bleu Vert
Cas 3 Raccordement à un téléviseur Composant Haute qualité
Raccordement à une chaîne hi-fi
Cas 2 câble audio Cas 3 câble optique Non fourni
Connexion au réseau
Réseau filaire
Internet haut débit
Réseau sans fil
Mot de passe
Configuration
Avant de démarrer Plug & Play
Il ne s’agit pas d’un dysfonctionnement
Antenne-Hertzien
Paramètres chaînes
Réglage du menu
Chaînes
Antenne-Câble
Gestion chaînes
Indique les chaînes mémorisées
Paramètres
Liste des chaînes
Affichage
Utilisation du bouton Tools
Format écran
Résolution
Large
Mode Composant
Résolution en fonction du mode de sortie
1080i, Trame vidéo 24Fs sur arrêt
Trame vidéo 24Fs
Mode progressif
Mode image fixe
Format Hdmi
Bitstream
Configuration
Sous Échantillonnage PCM
Options de sortie numérique
Système
DivXR Désactivation
Horloge
Interface commune
Enregistrement DivXR
Paramètre réseau
Réseau
Gestion HDD
Gestion données BD
Paramétrage d’une connexion filaire Manuel
’écran Config. prot. Internet apparaît
Appuyez sur le bouton Return de votre télécommande
Réseau filaire
Appuyez sur les boutons pour sélectionner PIN ou Sécurité
Configuration de la connexion au réseau
Pour saisir le mot de passe, suivez ces consignes générales
Configuration de la connexion au réseau sans fil Manuel
Utilisez les touches numériques pour saisir les chiffres
Connexion internet BD-Live
Langue
État du réseau
Gestion du Serveur
Général
Sécurité
Arrêt désactive leffet lumineux en permanence
Assistance
Copie musique avancée
Mise à niveau du logiciel
Contacter Samsung
Fonctions de base
Saut de chapitres/titres
Lecture en mode pas à pas
Utilisation du menu contextuel
Rechercher une scène
Outils
Accès direct à la scène souhaitée
Répétition du titre ou du chapitre
Utilisation du bouton Tools
Sélection de la langue des sous-titres
Répétition du titre ou Tout
Répétition de la section
Sélection de la langue audio
Appuyez sur les boutons pour sélectionner Angle
Changement d’angle de la caméra
Sélection du réglage de l’image
Sélection de linformation
Écouter de la musique
Boutons de la télécommande servant à écouter de la musique
Lecture d’un CD Audio CD-DA/ MP3
Fonction AMG
Répétition d’un CD Audio CD-DA/ MP3
Éléments de l’écran CD audio CD-DA/MP3
Liste de lecture
Le diaporama démarre automatiquement
Lecture dun disque Jpeg
Utilisation du bouton Tools
Lecture d’une image
Lecture dun fichier DivX
Affichage à l’écran
Lecture multimédia
Classement de la liste des fichiers
Fonctions de base Français
Sélection de la description audio
Sous-titres Vous pouvez régler le mode sur Activé ou Arrêt
Fonctions de la télévision numérique
Sélection de la langue des sous- titres
Visualisation de lécran Guide
Informations de signal
Sélection du Dual I
Modifier mes chaînes
Appuyez à nouveau sur la touche Entrée
Utilisation du bouton Guide
Utilisation du menu Enr. Programmé
Enr. Programmé et Rappel programme
Fonction Time shift
Enregistrement de la chaîne en cours de visionnage
Enregistrement
Modifier le titre enregistré
Lecture du titre enregistré
Renommer un titre enregistré
Copier
Copie de vidéos, de musique ou de photos
Fractionnement d’une partie dun titre Fractionner
Fractionnement d’une partie dun titre Suppr part
MusiqueMusic
Extraction à partir dun CD Audio CD-DA
Vue d’Internet@TV
Services réseau
Utilisation du service Internet@TV
Premiers pas avec Internet@TV
Appuyez sur « 1 », « 0 », « 5 »
Utilisation du clavier
ID Internet@TV
Config. système
Paramètres
Connexion au compte
Propriétés
Gestionnaire service
Fonctions Fond musical et Paramètres de musique de fond
Utilisation de la fonction AllShare
Cliquez sur l’icône Appliquer le nouvel état
Fonction Changer de groupe Fonction Retrait sécurisé
Vue de l’application
Dépannage
Annexe
Nettoyez le disque Aucune sortie Hdmi
Oubli du mot de passe
Ceux énumérés ci-dessus
Samsung le plus proche ’image est bruyante et déformée
Vous aux
Répondre aux besoins des services BD-LIVE
Erreur se produit Répondre aux besoins des services BD-LIVE
Réseau Reportez-vous aux
Caractéristiques
Protection contre la copie
Conformité et compatibilité
Lors de la fabrication des disques
Network Service Disclaimer
Licence
Annexe
@ Conditions DE Garantie
Cher Client
@ Garantie
Civil, la société Samsung applique les garanties suivantes
Samsung
Elimination des batteries de ce produit