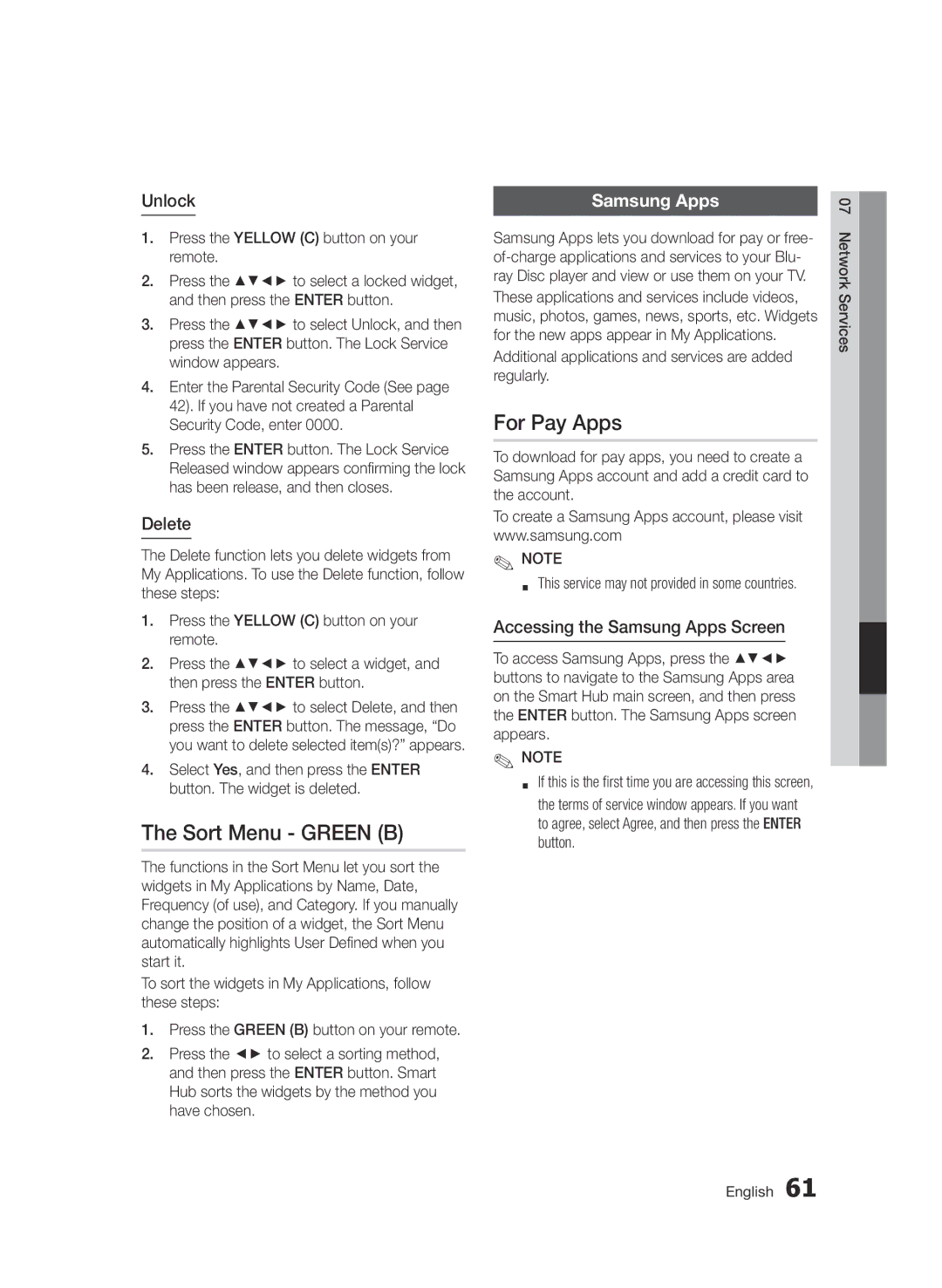Unlock
1.Press the YELLOW (C) button on your remote.
2.Press the ▲▼◄► to select a locked widget, and then press the ENTER button.
3.Press the ▲▼◄► to select Unlock, and then press the ENTER button. The Lock Service window appears.
4.Enter the Parental Security Code (See page 42). If you have not created a Parental Security Code, enter 0000.
5.Press the ENTER button. The Lock Service Released window appears confirming the lock has been release, and then closes.
Delete
The Delete function lets you delete widgets from My Applications. To use the Delete function, follow these steps:
1.Press the YELLOW (C) button on your remote.
2.Press the ▲▼◄► to select a widget, and then press the ENTER button.
3.Press the ▲▼◄► to select Delete, and then press the ENTER button. The message, “Do you want to delete selected item(s)?” appears.
4.Select Yes, and then press the ENTER button. The widget is deleted.
The Sort Menu - GREEN (B)
The functions in the Sort Menu let you sort the widgets in My Applications by Name, Date, Frequency (of use), and Category. If you manually change the position of a widget, the Sort Menu automatically highlights User Defined when you start it.
To sort the widgets in My Applications, follow these steps:
1.Press the GREEN (B) button on your remote.
2.Press the ◄► to select a sorting method, and then press the ENTER button. Smart Hub sorts the widgets by the method you have chosen.
Samsung Apps
Samsung Apps lets you download for pay or free-
For Pay Apps
To download for pay apps, you need to create a Samsung Apps account and add a credit card to the account.
To create a Samsung Apps account, please visit www.samsung.com
✎✎NOTE
▪▪ This service may not provided in some countries.
Accessing the Samsung Apps Screen
To access Samsung Apps, press the ▲▼◄► buttons to navigate to the Samsung Apps area on the Smart Hub main screen, and then press the ENTER button. The Samsung Apps screen appears.
✎✎NOTE
▪▪ If this is the first time you are accessing this screen,
the terms of service window appears. If you want to agree, select Agree, and then press the ENTER button.
07 Network Services
English 61