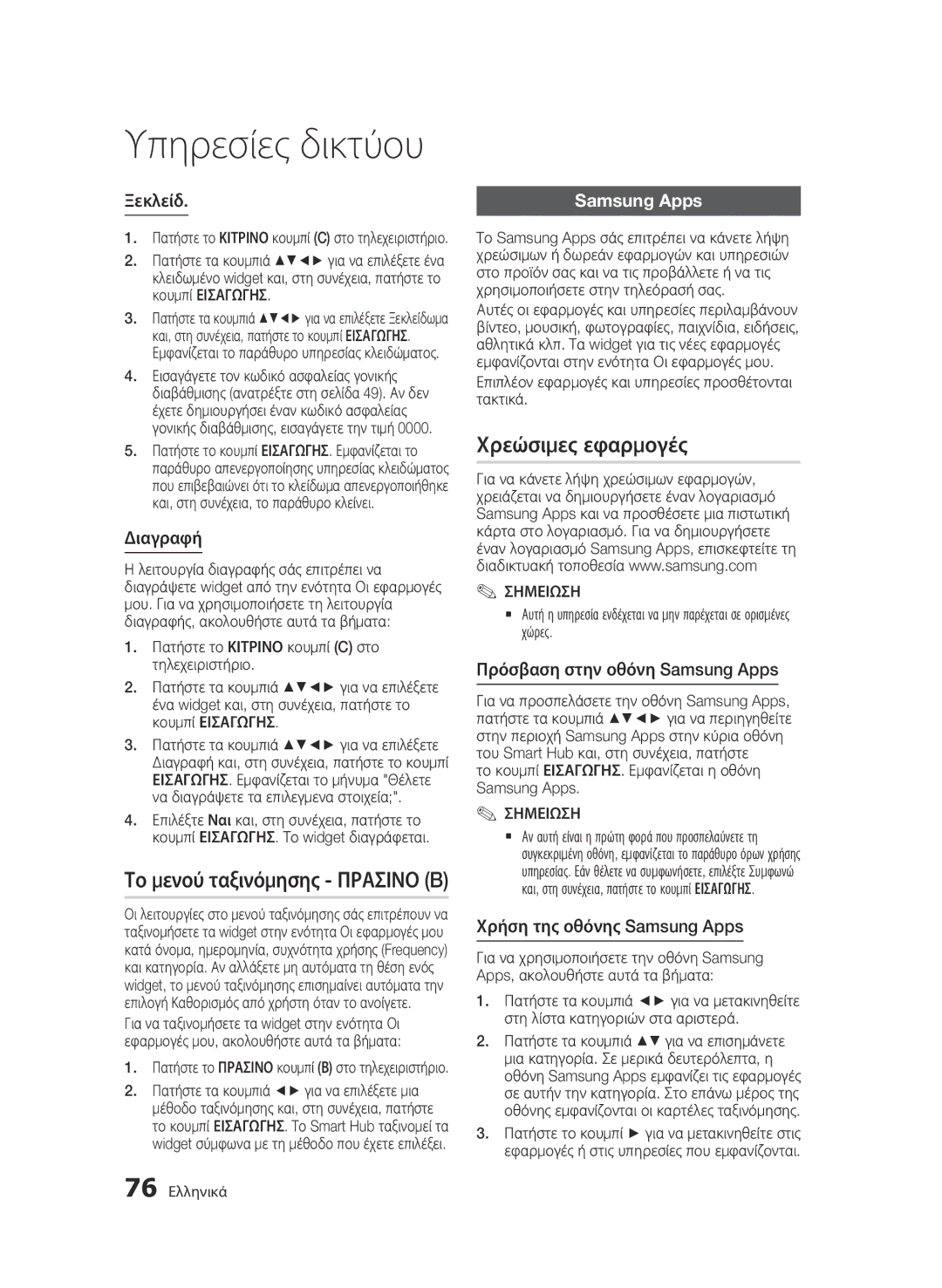Συσκευή αναπαραγωγής Blu-ray
Χαρακτηριστικά δίσκων Blu-ray Disc
Βασικά χαρακτηριστικά
Χαρακτηριστικά συσκευής αναπαραγωγής Blu-ray Disc
Πληροφορίες για την ασφάλεια
Προειδοποιηση
Προφυλάξεις
Σημαντικές οδηγίες για την ασφάλεια
Προσοχη
Παρακολούθηση με χρήση της Λειτουργίας 3D
Μεταχείριση των δίσκων
Φύλαξη και διαχείριση δίσκων
Προφυλάξεις για τη μεταχείριση της συσκευής
Συντήρηση του περιβλήματος
Περιορισμοί στην αναπαραγωγή
Μη γράφετε στην τυπωμένη πλευρά με στυλό διαρκείας ή μολύβι
Χαρακτηριστικά δίσκων Blu-ray Disc
Προειδοποιηση
Προφυλάξεις
Σημαντικές οδηγίες για την ασφάλεια
Περιεχόμενα
CD-DA/MP3
BD-LIVE
Τύποι δίσκων που δεν μπορεί να αναπαράγει το προϊόν
Έναρξη χρήσης
Προτού χρησιμοποιήσετε το εγχειρίδιο χρήσης
Τύποι δίσκων
Συμβατότητα δίσκων Blu-ray Disc
CD ήχου CD-DA
Πνευματικά δικαιώματα
Κωδικός περιοχής
Avchd Advanced Video Codec High Definition
Υποστηριζόμενες μορφές αρχείων
Σημειώσεις σχετικά με τη σύνδεση USB
Υποστηρίζεται το πρωτόκολλο PTP
Δεν υποστηρίζεται το πρωτόκολλο MTP Media Transfer Protocol
Fps
Υποστήριξη αρχείων βίντεο
ƒƒ Περιορισμοί
MPEG4 SP, ASP
Μορφές αρχείων υποτίτλων DivX που
Υποστηρίζονται
Υποστήριξη αρχείων μουσικής
Λογότυπα δίσκων που αναπαράγονται από το προϊόν
Πρόσθετα εξαρτήματα
Blu-ray Disc 3D Blu-ray Disc DTS-HD Master Audio DivX
Dolby TrueHD
Πρόσοψη
18 Ελληνικά
C d e
Πίσω όψη
Γνωριμία με το τηλεχειριστήριο
Τηλεχειριστήριο
20 Ελληνικά
Σίγαση των ηχείων της τηλεόρασης
Ρύθμιση του τηλεχειριστηρίου για το χειρισμό της τηλεόρασης
Τοποθέτηση μπαταριών
Κωδικοί ελέγχου τηλεόρασης
Συνδέσεις
Σύνδεση σε τηλεόραση με καλώδια ήχου/βίντεο και RF
Τηλεόρασής σας
04 Συνδέσεις
Σύνδεση με τηλεόραση
24 Ελληνικά
Καλώδιο ήχου Καλώδιο σήματος Συνιστωσών Δεν περιλαμβάνεται
Κόκκινο Λευκό Κόκκινο Μπλε Πράσινο
26 Ελληνικά
Καλώδιο Hdmi Δεν περιλαμβάνεται
Σύνδεση με ηχοσύστημα
04 Συνδέσεις Ελληνικά
Κόκκινο Λευκό
28 Ελληνικά
Περίπτωση 3 Καλώδιο ήχου
Ενσύρματο δίκτυο
Σύνδεση σε δίκτυο
Δρομολογητής
Ευρυζωνικό μόντεμ
Δρομολογητής IP Ασύρματου δικτύου
Ασύρματο δίκτυο
30 Ελληνικά
Ρύθμιση
Προτού ξεκινήσετε Plug & Play
Πρόσβαση στο μενού Ρυθμίσεις
Εισαγωγησ
Παρακολ. TV
Λίστα καναλιών
Αρχικό μενού
Εικονίδια προβολής κατάστασης καναλιού
Προβολή
Προσθήκη στα αγαπημένα / Επεξ. αγαπημ
Κλείδωμα / Ξεκλείδ
Οθόνη
Ρυθμίσεις
Ρυθμίσεις 3D
Αναπαραγωγή 3D Blu-ray
Αναλ. οθόνης
Μέγεθος οθόνης Smart Hub
BD Wise μόνο για προϊόντα της Samsung
Ανάλυση
Ανάλυση σύμφωνα με τον τρόπο λειτουργίας εξόδου
Ρύθμιση
ƒƒ Αναπαραγωγή DVD
Με σύνδεση Hdmi Χωρίς σύνδεση Hdmi Ρύθμιση
Μορφή χρώματος Hdmi
Έξυπνη ανάλυση DTV
Hdmi
Ήχος
Επιλογή ψηφιακής εξόδου
PCM
Σύνδεση
Ροή ήχου
Υποδειγματοληψία PCM
Έλεγχος δυναμικού εύρους
Λειτουργία μίξης
40 Ελληνικά
Κανάλια
Μη αυτόματος συντονισμός
Επιλ. αναζ. καλωδ. δικτ
Αυτόματη αποθήκευση σε αναμονή
Μεταφ. λίστας καναλ
Δίκτυο
Ρύθμιση δικτύου
Ενσύρματο δίκτυο
Windows XP
Ασύρματο δίκτυο
Δικτύου Auto
Και, έπειτα, πατήστε το
Κουμπί ΕΙΣΑΓΩΓΗΣ. Εμφανίζεται η οθόνη
Κουμπί Εισαγωγησ
SWL Samsung Wireless Link
Κατάσταση δικτύου
Wpspbc
One Foot Connection
Σύστημα
Γλώσσα
Διαχ. δεδ. BD
DivX Video On Demand
Επανεν
Ασφάλεια
Γενικά
Τηλεχειριστήριο δικτύου
Υποστήριξη
Αναβάθμιση Λογισμικού
Επικοιν. με Samsung
Από δίσκο
Από αρχ. λήψης
Λήψη σε κατάστ. αναμονής
Βασικές λειτουργίες
Αναπαραγωγή
Μετατροπή σε 3D
Αναπαραγωγή ενός βίντεο
Δομή δίσκου
Χρήση του μενού δίσκου
Χρήση του μενού τίτλου
Αναπαραγωγή της λίστας τίτλων
Χρήση του αναδυόμενου μενού
Αναζήτηση της επιθυμητής σκηνής
Παράλειψη κεφαλαίων
Αναπαραγωγή σε αργή κίνηση
Επανάληψη τίτλου ή κεφαλαίου
Επανάληψη ενός τμήματος
Επιλογή της ρύθμισης εικόνας
Χρήση του κουμπιού Tools
Επιλογή της γλώσσας ήχου
Επιλογή της γλώσσας υποτίτλων
Αλλαγή της γωνίας λήψης της κάμερας
Πατήστε το κουμπί Disc MENU. `
Ρύθμιση του Bonusview
Αναπαραγωγή CD ήχου CD-DA
Ακρόαση μουσικής
Στοιχεία οθόνης CD ήχου CD-DA/MP3
Λίστα αναπαραγωγής
Αναπαραγωγή αρχείων Jpeg
Χρήση του κουμπιού Tools
Αναπαραγωγή φωτογραφιών
Χρήση της λειτουργίας παρουσίασης διαφανειών
Αναπαραγωγή από συσκευή Αποθήκευσης USB
Μεταβείτε στο αρχικό μενού
Που υπάρχει στην πρόσοψη του προϊόντος
60 Ελληνικά
Ρύθμιση εικόνας
Λειτουργίες DTV
Οθόνη προβολής Χρήση του κουμπιού Tools
Επιλογή του Dual I
Κλείδωμα τρέχοντος καναλιού
Αλλαγή σε καλωδιακή
Προσθήκη στα αγαπημένα
Προβολή της οθόνης οδηγού
Διαχείριση προγράμματος
Θα εμφανιστεί η οθόνη πληροφοριών Οθόνη οδηγού
Στην προηγούμενη σελίδα Κουμπί Εισαγωγησ
Χρονοδιαγραμμάτων
Ακύρωση ή επεξεργασία
Προβολή DTV με εφέ 3D
Χρήση της υπηρεσίας Teletext
Τυπική σελίδα teletext
Teletext
Σελίδας teletext
Προηγμένες λειτουργίες
Εγγραφή του τηλεοπτικού καναλιού που παρακολουθείτε
Αναπαραγωγή δίσκου κατά την εγγραφή τηλεοπτικού καναλιού
Εγγραφή
Λειτουργία Timeshift
Εκκίνηση της λειτουργίας Timeshift με το κουμπί Παυσησ
Πληροφορίες Timeshift
Όταν ο δίσκος δεν είναι τοποθετημένος
Τερματισμός της λειτουργίας Timeshift
Αναπαραγωγή του εγγεγραμμένου Τίτλου
Πατάτε το κουμπί Διακοπησ
Αναπαράγεται ο επιλεγμένος τίτλος
Υπηρεσίες δικτύου
Πρώτη εκτέλεση του Smart Hub
Χρήση του Smart Hub
Εμφανίζεται η οθόνη συμφωνίας όρων χρήσης υπηρεσίας
Διαχειρίζεται η Samsung
Δημιουργία λογαριασμού
Χρήση του πληκτρολογίου
Εισαγωγή κειμένου, αριθμών και συμβόλων
Το μενού ρυθμίσεων Μπλε D
Σύνδεση σε λογαρ
Διαχείριση λογαρ
Εισαγωγησ Σημειωση
Επαναφορά
Εγγραφή λογ. υπηρεσίας
Αλλαγή κωδ. ρρόσ
Κατάργ. από λίστα λογ. τηλ/σης
Ιδιότητες
Μετακ
Μετ. σε φάκελο
Λεπτομέρεια
Νέος φάκελος
Μετον. φακέλου
Κλείδωμα
Προσπέλαση widget σε έναν φάκελο
Χρεώσιμες εφαρμογές
Samsung Apps
Κατηγορίες του Samsung Apps
Λογαρ. μου
Βοήθεια
Στον πάροχο για να χρησιμοποιηθούν. `
Χρήση της λειτουργίας AllShare
Τοποθετήστε έναν δίσκο Blu-ray που υποστηρίζει BD-LIVE
Με τον κατασκευαστή του δίσκου. `
78 Ελληνικά
Παράρτημα
Αντιμετώπιση προβλημάτων
Ξέχασα τον κωδικό πρόσβασης
Εξουσιοδοτημένο κέντρο σέρβις της Samsung
Παραμορφωμένη Καθαρίστε το δίσκο
576p/480p, 720p, 1080i, 1080p
Επισκευές
Προδιαγραφές
WEP OPEN/SHARED
WPA-PSK TKIP/AES
WPA2-PSK TKIP/AES
Δήλωση περί συμμόρφωσης και συμβατότητας
Προστασία από την αντιγραφή
ΔΕΝ Ειναι Ολοι οι δίσκοι συμβατοί
Disc, DVD και/ή την κατασκευή των δίσκων
Αποποίηση ευθυνών για τις υπηρεσίες δικτύου
84 Ελληνικά
Άδεια χρήσης
Όροι παροχής αδείας Rovi Flow-Down Όροι χρήσης
Σύσταση Μόνον EU
86 Ελληνικά
Αγαπητέ πελάτη
Υποχρέωση της Samsung αφορά μόνο την επισκευή του προϊόντος
Fourlis Trade Α.Ε.Β.Ε
Εγγύηση αυτή δεν καλύπτει αποζημιώσεις για
Area
Web Site
` Europe
` Africa
Σωστή απόρριψη των μπαταριών αυτού του προϊόντος
AK68-02064H-00
Přehrávač disků Blu-ray
Vlastnosti disku Blu-ray
Nejdůležitější vlastnosti
Vlastnosti přehrávače disků Blu-ray
Bezpečnostní informace
Varování
Doprovázející výrobek
Poranění osob
Bezpečnostní opatření
Důležité bezpečnostní pokyny
Upozornění
Sledování s funkcí 3D
Manipulace s disky
Uskladnění disků a práce s nimi
Údržba skříně
Upozornění pro manipulaci
Omezení přehrávání
Obsah
Lepší kvalita
29 Připojení k síti Kabelová síť Bezdrátová síť
Zvuk
Síť
DA/MP3
USB
Záznam
Kanálu
Funkce Časový posun
Přehrávání nahraného titulu
Úvod
Typy disků a obsahu, které může váš přístroj přehrát
Typy disků, které nemůže váš přístroj přehrát
Než začnete číst tuto příručku
Kompatibilita s disky Blu-ray
Typy disků
Audio CD CD-DA
Disky Blu-ray RE/-R mohou být nahrávány a přehrávány
Kód regionu
Autorská práva
Avchd Pokročilý video kodek s vysokým rozlišením
DVD-VIDEO
Podporované formáty souborů
Informace o připojení USB
Vstup
14 Česky
Rozlišení
Podpora video souborů
Přípona Kontejner Obrazový kodek
Podporované formáty souborů titulků DivX
Podpora hudebních souborů
Loga disků, které může přístroj přehrát
Příslušenství
Disk Blu-ray
Kabel RF pro televizor
Přední panel
18 Česky
Zadní panel
Dálkové ovládání
Prohlídka dálkového ovládání
20 Česky
Nastavení dálkového ovládání pro ovládání vašeho televizoru
Instalace baterií
Kódy pro ovládání televizoru
Kód
22 Česky
Značka
Připojení
Připojení k TV s pomocí audio/video kabelů a kabelu RF
Ke vstupu ANT Input
04 Připojení
Připojení k televizoru
Příručce vašeho televizoru
`` K přehrávání 3D obsahu musíte využít připojení Hdmi
24 Česky
Audio kabel Komponentní kabel Není součástí dodávky
Červený Bílý Červený Modrý Zelený
Vašeho televizoru
26 Česky
Připojení k audio systému
04 Připojení Česky
Případ 3 Audio kabel
28 Česky
Red White
Případ 2 Optický kabel není součástí dodávky
Připojení k síti
Kabelová síť
Služby
Bezdrátová síť
Než začnete Plug & Play
Nastavení
Přístup do nabídky Nastavení
Seznam kanálů
Sledovat TV
Obrazovka seznamu kanálů
Hlavní nabídka
Ikony zobrazení stavu kanálu
Sledovat
Přidat k oblíbeným / Upravit oblíb
Zámek / Odemk
Displej
Nastavení
Nastavení 3D
Přehrávání 3D Blu-ray
Poměr stran
Vel. obrazovky Smart Hub
BD Wise pouze pro produkty Samsung
Rozlišení
Režim Hdmi
Nastavení
ƒƒ Přehrávání DVD Hdmi / připojeno Hdmi / nepřipojeno
Komponentní režim
Intelig. rozlišení DTV
Barevný formát Hdmi
Zvuk
Výběr digitálního výstupu
Ovládání dynamického rozsahu
Snížení vz. frekvence PCM
Režim downmix
Kanály
Ruční ladění
Možn. vyhl. kabel. sítě
Autom. ukládání při pohotovostním režimu
Přenos seznamu kanálů
Nastavení sítě
Síť
Kabelová síť
Stiskem tlačítka Vstup vyberte možnost Režim IP
Bezdrátová síť
ƒƒ Nastavení připojení bezdrátové sítě Autom
Stisknutím tlačítek vyberte možnost Bezdr. síť Obecné
ƒƒ Nastavení připojení bezdrátové sítě Manuální
`` U jiných verzí systému Windows může být postup odlišný
Stav sítě
SWL Bezdrátové připojení Samsung
Stiskněte tlačítko OK
Stisknutím tlačítek vyberte možnost WPS PBC
Systém
Připojení k Internetu BD-Live
Hodiny
Anynet+HDMI-CEC
Jazyk
Správa BD dat
Obnov
48 Česky
Zabez
Obecné
Podpora
Upgrade softwaru
Síťové dálkové ovládání
Kontaktovat Samsung
Stáhnout v pohot. režimu
Základní funkce
Přehrávání
3D konvertor
Přehrávání videa
Struktura disku
Použití nabídky disku
Použití nabídky titulu
Přehrávání seznamu titulů
Použití místní nabídky
Vyhledání požadované scény
Přeskočení kapitol
Zpomalené přehrávání
Přímý přechod na požadovanou scénu
Opakování titulu nebo kapitoly
Opakování úseku
Výběr nastavení obrazu
Výběr jazyka zvuku
Výběr jazyka titulků
Změna úhlu kamery
Bonusview
Nastavení funkce Bonusview
Přehrávání zvukového CD CD-DA /MP3
Poslech hudby
Prvky obrazovky pro zvukové CD CD- DA/MP3
Opakované přehrávání zvukového disku CD CD-DA/MP3
Playlist
Zobrazení souborů Jpeg
Použití tlačítka Tools
Přehrávání obrázků
Použití funkce Prezentace
Otevřete hlavní nabídku
Přehrávání z paměťového zařízení Rozhraním USB
60 Česky
Funkce DTV
Nastavení obrazu
Obrazovka displeje
Menu Poznámka
Výběr Dual I
Zamknout aktuální kanál
Přepnout na kabel
Přidat do oblíbeným
Prohlížení obrazovky Programy
Správce plánů
Tlačítko Vstup
Zobrazí uložené kanály Zobrazí režim zobrazení
Zrušení nebo úprava časového programu
Sledování DTV s 3D efektem
Opět stiskněte tlačítko Vstup
Vstup Poznámka
Použití teletextových služeb
Typická stránka teletextu
8uložit Uloží teletextové zprávy
5zobrazit Zobrazí skrytý text například
Pokročilé funkce
Nahrávání aktuálního sledovaného televizního kanálu
Přehrávání disku během nahrávání televizního kanálu
Záznam
Spusťte funkci Časový posun tlačítkem
Funkce Časový posun
Informace o časovém posunu
Zastavení časového posunu
Přehrávání nahraného titulu
Zobrazí se zpráva „Chcete zastavit Timeshift?
Hlavní nabídce stiskem tlačítek vyberte možnost Můj obsah
První spuštění služby Smart Hub
Síťové služby
Použití služby Smart Hub
Představujeme Smart Hub
Zadávání textu, číslic a symbolů
Použití klávesnice
Vytvoření účtu
Disc Menu
Přihlášení k účtu
Nabídka nastavení Modré tlačítko D
Správa účtu
Obnovit
Registrovat účet služby
Změnit heslo
Odebrat ze seznamu účtů TV
Nabídka Rež. úprav Žluté tlačítko C
Vlastnosti
Přes
Přes. do složky
Nová složka
Přejm. složku
Zámek
Přístup k widgetům ve složce
Placené aplikace
Aplikace Samsung
Aplikace Samsung podle kategorií
Můj účet
Nápověda
Záložky řazení
Použití funkce AllShare
Vložte disk Blu-ray, který podporuje BD-LIVE
Příloha
Řešení potíží
Tuto funkci nepoužívejte, pokud to není naprosto nutné
Středisko Samsung
Zkontrolujte, zda disk není znečištěný nebo poškrábaný
Vyčistěte disk
Opravy
Nelze se připojit k serveru BD-LIVE
Vše
Software produktu
Technické údaje
Informace o kompatibilitě a shodě s předpisy
Ochrana proti kopírování
NE Všechny disky jsou kompatibilní
Samsung
Jakékoliv OTÁZKY, Kontaktujte Naše Centrum Péče O Zákazníky
Vyloučení zodpovědnosti u síťových služeb
84 Česky
Licence
Doporučení pouze EU
86 Česky
1800-29-3232
English
Italiano
Suomi
Polski
Hrvatski
העתקה יופסקו
86851, San Diego, CA, 92138, USA
מוצר זה משלב טכנולוגיה קניינית תחת רישיון מטעם תאגיד
אמריקאים ועולמיים אחרים שהתקבלו או שהם עומדים ותלויים
ﺔϴΑήﻌﻟا ﺔϐϠﻟا
Správná likvidace baterií v tomto výrobku
Správná likvidace výrobku Elektrický a elektronický odpad