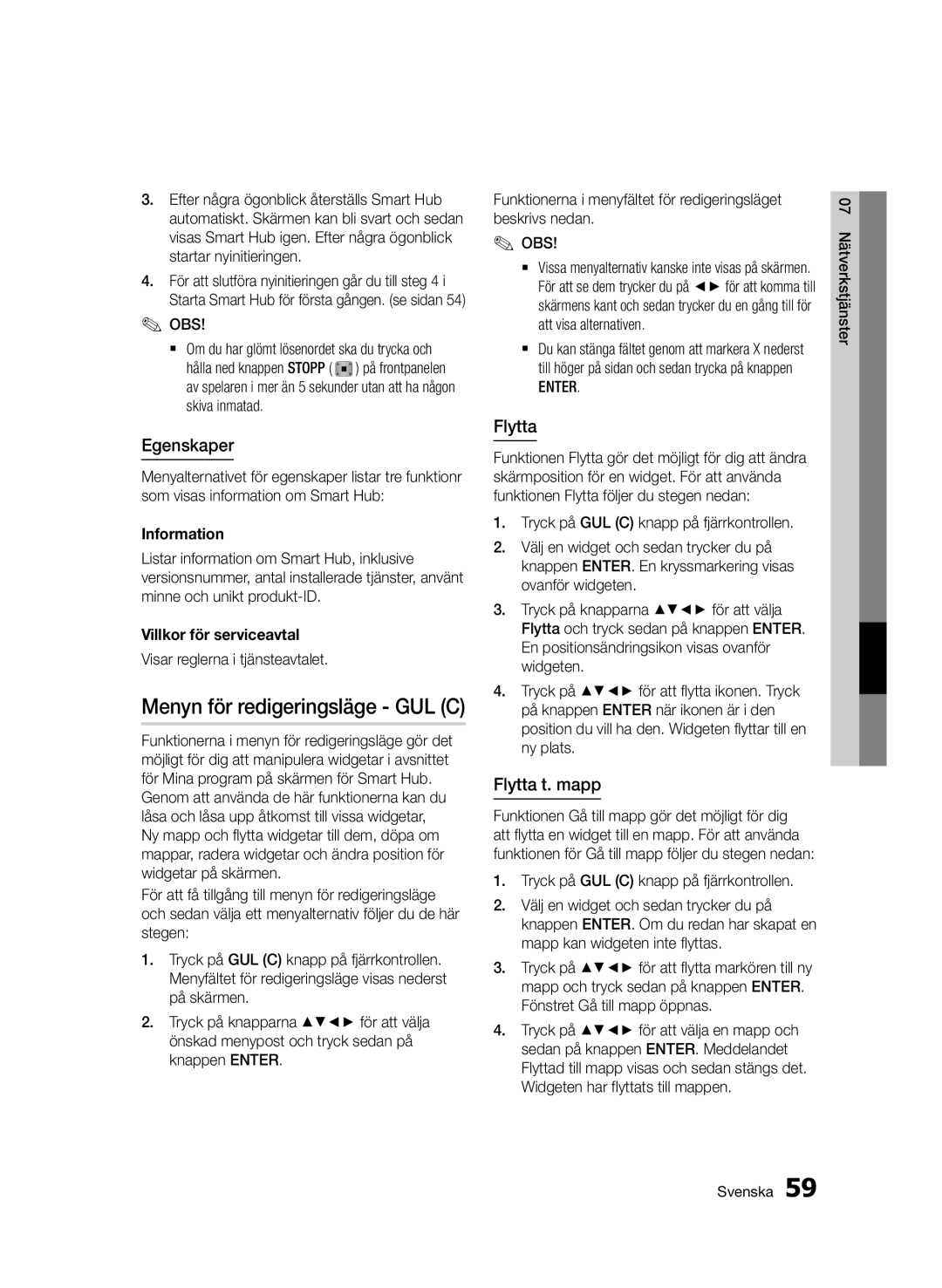Blu-ray-skiva
Funktioner för Blu-ray-spelare
Nyckelfunktioner
Funktioner för Blu-ray-skivor
Instruktioner som tillhör produkten
Säkerhetsinformation
Varning
Försiktighetsåtgärder
Viktiga säkerhetsföreskrifter
Skivförvaring och -hantering
Hantering av skivorna
Titta på TV med 3D-funktionen
När växelströmsadaptern är ansluten till ett vägguttag drar
Underhåll av höljet
Begränsningar vid uppspelning
Spelaren ström även om den är frånslagen i standby-läge
Innehåll
Bildformat
Öppna inställningsmenyn
Visning
3D-inställn
Tidszon
System
Anynet+ HDMI-CEC
BD-datahantering
BD-LIVE
Innan du använder den här bruksanvisningen
Komma igång
Skivtyper och innehåll spelaren kan spela upp
Skivtyper spelaren inte kan spela upp
OBS
Blu-ray-kompatibilitet
Skivtyper
Audio CD CD-DA
Avchd Advanced Video Codec High Definition
Regionskod
Copyright
Videofiler som stöds
Filformat som stöds
Att observera kring USB-anslutning
AAC
Asf
ASF
WMA
Musikfiler som stöds
Logotyper för skivor som spelaren kan spela upp
Tillbehör
Filformat som stöds för DivX-undertexter
Frontpanel
C b
Programuppgraderingar via en nätverksanslutning
Bakre panel
Ansluter till strömkälla
Ansluter till en AV-mottagare
Observera
Installera batterier
Genomgång av fjärrkontrollen
Fjärrkontroll
TV Source
TV Power
Ställa in fjärrkontrollen för att styra TVn
TVns kontrollkoder
Ansluta till en TV
Anslutningar
Röd Vit Yellow
Audio/Video-kabel
HDMI-kabel medföljer ej
Ansluta till ett ljudsystem
Röd Vit
Fall 3 Audio Video-kabel
Router Bredbandsmodem Bredbandstjänst OBS
Kabelnätverk
Ansluta till nätverket
Bredbandsmodem Med integrerad router
Trådlöst Allmänt
Trådlöst nätverk
OBS
Du kan ställa in det trådlösa nätverket på tre sätt
Tryck på knappen Enter för att välja knappen Start
Inställation
Inledande inställning
Öppna inställningsmenyn
Skärmstorlek
3D-inställn
Visning
Uppsp.läge för 3D Blu-ray
Upplösning
Bildformat
Skärmstorlek för Smart Hub
BD Wise endast spelare från Samsung
Blu-ray-skivor/E-innehåll/Uppspelning av digitalt innehåll
Installation Utgång HDMI-läge VIDEO-läge
Uppspelning av DVD Installation Utgång
Upplösning beroende på utgångsläge
Filmram 24 r/s
HDMI-färgformat
Digital utgång
HDMI, djup färg
Stillbildsläge
Progressivt läge
Skiva
Val av digital utsignal
Anslutning
DTS Neo 6-läge
PCM-nedsampling
Dynamisk områdeskontroll
Downmixing-läge
Kabelnätverk
Ljudsynk
Nätverksinställning
Nätverk
Trådlöst nätverk
Tryck på knappen Enter för att välja knappen IP-läge
Ställa in en trådlös nätverksanslutning Manuellt
Vänta tills anslutningen upprättas automatiskt
Nätverksstatus
One Foot Connection
Tryck på knappen Enter
BD-datahantering
Internetanslutning för BD-Live
Inledande inställning
Anynet+ HDMI-CEC
BD-föräldraklass
Tidszon
DivX Video på begäran
Återst
Allmänt
Främre skärm
Fjärrkontroll av nätverk
Programuppgradering
Hämta i standby läge
Via USB
Eft skiva
Via hämtad
Ange kontaktinformation för hjälp med spelaren
Kontakta Samsung
Spela upp en video
Basfunktioner
Uppspelning
3D-konvertering
Spela upp titellistan
Skivstruktur
Använda skivmenyn
Använda titelmenyn
Upprepa avsnittet
Söka efter en viss scen
Hoppa över kapitel
Upprepa titeln eller kapitlet
Ändra till helskärm
Uppspelning i Slow-motion
Uppspelning stegvis
Gå direkt till önskad scen
Tryck på knappen Disc Menu
Välja bildinställning
Välja språk för ljud
Välja textningsspråk
Lyssna på musik
Byta kameravinkel
Ställa in Bonusview
Spela upp en Audio CD CD-DA/ MP3
En låt Det aktuella spåret upprepas Alla Alla spår upprepas
Upprepa en Audio CD CD-DA/ MP3
Spellista
Sorterats
Använda bildspelsfunktionen
Spela JPEG-filer
Använda knappen Tools
Uppspelningsegenskaper
Videor, musik, foton och tryck sedan på
Spela upp från en USB-lagringsenhet
Gå till menyn Hem
Till USB-porten på spelarens frontpanel
Använda Smart Hub
Starta Smart Hub första gången
Smart Hub i korthet
Skapa ett konto
Skriva in text, siffror och symboler
Nätverkstjänster
Använda knappsatsen
Kontohanterare
Inställningsmenyn BLÅ D
Kontoinloggning
Ta bort från TV-kontolista
Återställ
Registrera tjänstekonto
Ändra lösenord
Flytta t. mapp
Menyn för redigeringsläge GUL C
Egenskaper
Flytta
Öppna widgetar i en mapp
Ny mapp
Byt mappnamn
Lås
Samsung Apps
Sorteringsmeny Grön B
För Pay Apps
Hjälp
Använda skärmen Samsung Apps
Samsung Apps efter kategori
Mitt konto
Använda funktionen AllShare
BD-LIVE
Felsökning
Appendix
Onormal utsignal på HDMI-skärmen
Aktuellt problem. Följ anvisningarna en gång till
Auktoriserade servicecenter
Ingen HDMI-signal
Reparationer
Specifikationer
Alla skivor är Inte kompatibla
Krav och kompatibilitet
Kopieringsskydd
Friskrivning av nätverkstjänst
Den här utrustningen kan användas i alla EU-länder
Licens
Rekommendation Endast EU
Samsung Electronics Nordic AB
@ Garantivillkor
` Africa
Area
Web Site
` Europe
AK68-02030F-00
Korrekt avfallshantering av batterierna i denna produkt
Blu-ray-spiller
Egenskaper til Blu-ray-spilleren
Nøkkelfunksjoner
Funksjoner til Blu-ray-platene
Sikkerhetsinformasjon
Forholdsregler
Viktige sikkerhetsinstruksjoner
Se på TV med 3D-funksjonen
Oppbevaring og administrasjon av Plater
Håndtering av plater
Merk deg at dette ikke er en feil på spilleren
Vedlikehold av kabinettet
Begrensninger på avspilling
Sørg for å ta ut platen og slå av spilleren etter bruk
Innhold
God kvalitet
Digitalt utsignal
Koble til et lydsystem
Best kvalitet Anbefalt
Sikkerhet
BD-datastyring
Tidssone
Tilbst
Bruke Tools
Sakte avspilling / Trinnvis avspilling
Sakte avspilling
Trinnvis avspilling
Før du leser brukerhåndboken
Komme i gang
Platetyper og innhold som spilleren kan spille av
Platetyper som spilleren ikke kan spille av
Lyd-CD CD-DA
Blu-ray platekompatibilitet
Platetyper
DVD-VIDEO
Regionkode
Støttede videoformater
Støttede filformater
Merknader om USB-kontakten
VOB
Mp4
MP4
Støttede musikkformater
Logoer til platetyper som spilleren kan spille av
Tilleggsutstyr
Støttede filformater for undertekster på DivX
Velger et menypunkt og spiller platen
Registrerer signalene fra fjernkontrollen
Setter inn en plate
Mater ut en plate
Kobles til en AV-forsterker
Bakpanelet
Kobles til strømforsyningen
Forsiktig
Gjennomgang av fjernkontrollen
Fjernkontroll
Montere batteriene
Styringskoder for TV
Sette opp fjernkontrollen slik at den også fungerer på TV
Apparatet ditt
TV-apparatet hvis du vil ha mer informasjon
Tilkoblinger
Koble til et TV-apparat
HDMI-kabel Ikke inkludert
Rød Hvit Gul
HDMI-kabel ikke inkludert
Koble til et lydsystem
Rød Hvit
Slå på produktet, TV-apparatet og stereoforsterkeren
Tilfelle Audio/Video-kabel
Tilfelle 2 Optisk kabel Ikke inkludert
Bredbåndstjeneste Ruter Bredbåndsmodem
Kabelnettverk
Nettverkstilkobling
Spesifikasjonene
Trådløst nettverk
Startinnstillinger
Oppsett
Menyen Innst
Bruke innstillingsmenyen
Skjermstørrelse
3D-innst
Skjerm
3D Blu-ray-avsp.modus
Oppløsning
Bildeformat
Smart Hub skjermstørrelse
BD Wise Kun Samsung-spillere
Utgang
Utgang HDMI-Mode
VIDEO-modus
DVD-avspilling
Filmbilde 24Fs
HDMI-fargeformat
Progressiv modus
Digitalt utsignal
Hdmi fargedybde
Stille modus
Tilkobling
Valg av digitale signaler
DTS Neo6-modus
PCM nedsampling
Dynamisk områdekontroll
Downmixing-modus
Kablet nettverk
Audio Sync
Nettverksinnstilling
Nettverk
Bruk til å gå til DNS-modus
Trådløst nettverk
Bruk til å velge Kable, og trykk deretter
Bruk til å velge IP-innst., og trykk deretter Enter
Bruk til å gå til det første feltet IP adresse
Sette opp en trådløs nettverkstilkobling Manuell
Trykk Enter
Nettverksstatus
Bruk til å velge Wpspbc
`` Hva er et gyldig sertifikat?
BD-Live internett forbindelse
Startinnstillinger
BD-datastyring
BD-foreldrestyring
Tidssone
DivX-video på foresp
Tilbst
Generelt
Frontdisplay
Fjernkontroll over nettverk
Programvareoppgradering
Via Nedlasting
Velg Via USB
Ved plate
Velg Ved plate
Kontakt Samsung
Spille av en video
Basisfunksjoner
Avspilling
3D-omformer
Spille av tittellisten
Platestruktur
Bruke platemenyen
Bruke tittelmenyen
Repeter utvalget
Søke igjennom etter en scene
Hoppe over kapittel
Gjenta kapitlet eller tittelen
Bytte til fullskjerm
Sakte avspilling
Trinnvis avspilling
Gå direkte til en ønsket scene
Trykk Return hvis du vil fjerne stolpen
Velge bildeinnstillinger
Velge lydspråk
Velge språk for undertekster
Lytte på musikk
Bytte kameravinkel
Sette opp Bonusview
Spille av en lyd-CD CD-DA/MP3
Return Merk
Repetere en lyd-CD CD-DA/MP3
Spilleliste
Bruke funksjonen for lysbildeframvisning
Vise JPEG-bilder
Bruke Tools
Vise bilder
Trykk Enter Bruk til å velge ønsket video
Spille av fra en USB-basert Lagringsenhet
Gå til Hjem-menyen
Spilleren
Bruke Smart Hub
Starte Smart Hub for første gang
Av Samsung
En oversikt over Smart Hub
Lar deg velge en film, vise en liste over
Eller kostnadsberettige applikasjoner
Opprette en konto
Taste inn tekst, tall og symboler
Nettverkstjenester
Bruke tastaturet
Velg Bekreft passord. og trykk deretter
Kontoadministrasjon
Innstillingsmenyen BLÅ D
Innlogging
Fjern fra TV-kontoliste
Tilbakest
Registrer tjenestekonto
Endre passord
Brukervilkåravtale
Flytt
Flytt til mappe
Detalj
Redigere enheter i en mappe
Ny mappe
Ntt nvn tl mp
Bruke en widget fra en mappe
Slett
Sorteringsmenyen Grønn B
Betalte applikasjoner
Lås opp
Hjelp
Bruke Samsung Apps-skjermen
Samsung Apps etter kategori
Min konto
Tilbake Gå tilbake til forrige meny
Bruke AllShare-funksjonen
Feilsøking
Tillegg
Kontroller om platen er tilsmusset eller oppskrapet
Nærmeste autoriserte Samsung servicesenter
Har glemt passordet Trykk Stopp
Gang til
En feil oppstår når du bruker BD-LIVE
Reperasjoner
BD-LIVE-tjenestene
Se om den USB-baserte minneenheten er koblet til spilleren
Spesifikasjoner
Ikke Alle plater er kompatible
Overensstemmelser og kompatibilitetsmerknader
Kopibeskyttelse
Ansvarsfraskrivelse relatert til nettverkstjenester
Anbefaling Bare EU
Lisens
@ Garantibetingelser
Norway
Contact Centre
Korrekt avhending av batterier i dette produkt
Blu-ray-levysoitin
Blu-ray-soittimen ominaisuudet
Tärkeimmät ominaisuudet
Blu-ray-levyn ominaisuudet
Mukana toimitettuja tärkeitä ohjeita
Turvallisuusohjeet
Varoitus
Varotoimet
Tärkeitä turvallisuusohjeita
Levyjen säilyttäminen ja hallinta
Levyjen käsitteleminen
Katseleminen käyttäen 3D-toimintoa
Puhdista levy pyyhkimällä sitä suoraan keskeltä ulospäin
Kotelon hoitaminen
Toiston rajoitukset
Sisällys
3D-asetukset
Kytkeminen äänentoistojärjestelmään
Asetukset-valikon käyttö
Näyttö
DivX -tilausvideo
Järjestelmä
BD-tiedonhallinta
Aikavyöhyke
Maksulliset sovellukset
Asetukset-valikko Sininen D
Muokkaustila-valikko Keltainen C
Lajitteluvalikko Vihreä B
Ennen käyttöoppaan käyttämistä
Ennen aloitusta
Soittimessa toistettavat levytyypit ja sisältö
Levytyypit, joita soitin ei voi toistaa
Blu-ray-levy on uusi ja kehittyvä muoto
Blu-ray-levyjen yhteensopivuus
Levytyypit
CD-äänilevy CD-DA
Tekijänoikeudet
Aluekoodi
Videotiedostojen tuki
Tuetut tiedostomuodot
Huomautus USB-liitännästä
Tuetut DivX-tekstitystiedostomuodot
Ääntä/videokuvaa toistetaan
Musiikkitiedostojen tuki
Soittimessa toistettavien levyjen logot
Tarvikkeet
`` Älä aseta mitään tämän soittimen päälle
Etupaneeli
Haluat nauttia parhaasta mahdollisesta äänenlaadusta
Kytke virtalähteeseen
Toistossa
Ulkoisen laitteen kytkentä ääni- ja videokaapeleilla
Varoitus
Kaukosäätimen toiminnot
Kaukosäädin
Paristojen asentaminen
Television hallintakoodit
Kaukosäätimen asettaminen ohjaamaan televisiota
Kytkentä televisioon
Liitännät
Punainen Valkoinen Keltainen
Ääni- ja videojohto
HDMI-kaapeli lisävaruste
Kytkeminen äänentoistojärjestelmään
Punainen Valkoinen
Katso sivut
Kytke tuote, televisio ja stereovahvistin päälle
Yhteyden muodostaminen verkkoon
Kaapeliverkko
Langaton verkko
Alkuperäinen asetus
Asetukset
Asetukset-valikon käyttö
Näytön koko
3D-asetukset
Näyttö
3D Blu-ray -toistotila
Resoluutio
TVn kuvasuhde
Smart Hub -näytön koko
BD Wise vain Samsung-soittimet
VIDEO-tila
Resoluutio ulostulon mukaan
Blu-ray-levyn / e-sisällön / digitaalisen sisällön toisto
Asetukset Lähtö HDMI-tila
Voit käyttää Elokuvan kuvataajuus 24 fps
HDMI-värimuoto
Elokuvan kuvataajuus 24 fps
Digitaalilähtö
Hdmi Syvä väri
Pysäytyskuvatila
Progressiivinen tila
Kanavainen DTS-HD
Digitaaliset lähtövalinnat
Dolby D
DTS Neo6 -tila
PCM-aliotanta
Dynaamisen alueen hallinta
Alasmiksaustila
Kiinteä verkko
Äänen synkr
Verkkoasetus
Verkko
Valitse Langaton yleinen -painikkeilla
Langaton verkko
Valitse IP-tila painamalla ENTER-painiketta
Autom
`` Tiedot voivat erota Windows-versiostasi riippuen
Manuaal
Verkon tila
BD-tiedonhallinta
BD-Live Internet -yhteys
Alkuperäinen asetus
Anynet+HDMI-CEC
BD-ikäluokitus
Aikavyöhyke
DivX -tilausvideo
Pal
Yleiset
Etunäyttö
Verkon etähallinta
Ohjelm. päivitys
Lataa valmiustilassa
USBlla
Anna yhteystietosi, jos haluat asiakastukea soittimellesi
Samsung-yhteystiedot
Lataa valmiustilassa -toiminnon ottaminen käyttöön
Alitse Käytössä tai Pois
Videon toistaminen
Perustoiminnot
Toistaminen
3D-muunto
Nimikeluettelon toistaminen
Levyn rakenne
Levyvalikon käyttäminen
Nimikevalikon käyttäminen
Alueen toistuva toisto
Haluamasi kohtauksen haku
Jaksojen ohitus
Nimikkeen tai jakson toistuva toisto
Vaihtaminen koko näyttöön
Hidastettu toisto
Kuva kuvalta -toisto
Siirtyminen kohtaukseen suoraan
Tekstityskielen valitseminen
Kuva-asetusten valitseminen
Äänikielen valitseminen
Musiikin kuunteleminen
Kuvakulman vaihtaminen
BONUSVIEW-toiminnon määrittäminen
CD-äänilevyn CD-DA tai MP3- levyn toistaminen
Soittolista
CD-äänilevyn CD-DA tai MP3- levyn toistuva toisto
Diaesitystoiminnon käyttäminen
JPEG-tiedostojen toistaminen
TOOLS-painikkeen käyttäminen
Kuvien toistaminen
Siirry päävalikkoon
USB-tallennuslaitteen toistaminen
`` Jotkin sovellukset ovat saatavilla vain tietyissä maissa
Verkkopalvelut
Smart Hubin asettaminen ensimmäistä kertaa
Smart Hub -palvelun käyttäminen
Vihreä B Sovellusten lajittelu
Smart Hub lyhyesti
Maksuttomia sovelluksia
Suositteleman sisällön
SUBTITLE-painiketta
Tekstin, numeroiden ja symbolien syöttäminen
Näppäimistön käyttäminen
Tilin luominen
Tilihallinta
Asetukset-valikko Sininen D
Kirjautuminen tiliin
Poista TV-tilin luettelosta
Palauta
Rekisteröi palvelutili
Vaihda salasana
Yksityiskohdat
Ominaisuudet
Siirrä
Siirrä kansioon
Widgetien käyttäminen kansiossa
Uusi kansio
Nimeä kansio
Lukko
Poista
Lajitteluvalikko Vihreä B
Maksulliset sovellukset
Lukituksen poisto
Ohje
Samsung-sovellukset -ruudun käyttö
Samsung-sovellukset luokittain
Oma tili
AllShare-toiminnon käyttäminen
Vianmääritys
Liite
Samsungin huoltoon
Digital Content Protection
Salasana on unohtunut
Lisäohjeita, ja noudata annettuja ohjeita
Korjaukset
Tekniset tiedot
Kopiosuojaus
Tietoja yhteensopivuudesta
Verkkopalveluiden vastuuvapautuslauseke
Avoimen lähdekielen lisenssi-ilmoitus
Lisenssi
Suositus Vain EUssa
@ Takuuehdot
Finland
` CIS
Tuotteen paristojen oikea hävittäminen
Blu-ray-diskafspiller
Funktioner i Blu-ray-diskafspillere
Nøglefunktioner
Blu-ray-diskfunktioner
Forsigtig
Sikkerhedsinformationer
Klasse 1 Laserprodukt
Vigtige sikkerhedsinstruktioner
Diskopbevaring og håndtering
Diskhåndtering
Sådan ser du tv med 3D-funktionen
Pas på, at du ikke anbringer din hånd i diskskuffen
Vedligeholdelse af kabinettet
Begrænsninger vedr. afspilning
Anbring ikke andet end disken i diskskuffen
Indhold
Adgang til menuen Indstillinger
Tilslutning til et lydsystem
Bedste Kvalitet Anbefales
Bedre kvalitet
Sprog
Tidszone
DivX Video på kommando
Nulst
Flytning direkte til en ønsket scene
Afspilning i slowmotion
Trinvis afspilning
Brug af knappen Tools
Inden du anvender denne brugervejledning
Sådan kommer du i gang
Disktyper og indhold, som din afspiller kan afspille
Disktyper, som afspilleren ikke kan afspille
Disktype
Blu-ray-diskkompatibilitet
Regionskode
Understøttelse af videofiler
Understøttede filformater
Bemærkninger vedr. USB-forbindelsen
ASF
Understøttelse af musikfile
Logoer på diske, som afspilleren kan afspille
Tilbehør
Understøttede filformater til DivX-undertekster
Diskskuffe
Sluttes til en AV-modtager
Set bagfra
Sluttes til strømforsyningen
Af den bedste kvalitet
Forsigtig
Installation af batterier
Beskrivelse af fjernbetjeningen
Fjernbetjening
Tænd for dit tv Ret fjernbetjeningen mod tv’et
Opsætning af fjernbetjeningen til betjening af dit tv
Kontrollerbare TV-koder
Sluttet til tv’et
HDMI-kabel Medfølger ikke
Tilslutninger
Tilslutning til et tv
Rød Hvid Gul
Lyd/video-kabel
HDMI-kabel Medfølger ikke Dansk
Tilslutning til et lydsystem
Rød Hvid
Se side 21~22
Situation Lyd/video-kabel
Situation 2 Optisk kabel Medfølger ikke
Router Bredbåndsmodem Bredbåndstjeneste
Kabelnetværk
Tilslutning til netværket
Tilslutningen kan være kablet eller trådløs
Trådløst netværk
Ved hjælp af One Foot Connection
Hindringer, interferens pga. andre radioer osv
Startindstilling
Opsætning
Menuen Indstillinger
Adgang til menuen Indstillinger
Flyt markøren eller vælg et element
Tryk på knappen Exit for at forlade menuen
Skærmstørrelse
3D-indst
Skærm
3D Blu-ray-afsp.tilst
Opløsning
TV-forhold
Skærmstørr. for Smart Hub
BD Wise kun Samsung-afspillere
Opsætning
Opsætning
Hdmi tilstand VIDEO-tilstand
DVD-afspilning Opsætning Udgang
Filmramme 24Fs
HDMI-farveformat
Digitalt output
Hdmi dybe farver
Still-tilstand
Progressiv tilstand
Tilslutning
Valg af digital udgang
Tils. DTS Neo6
Dynamisk områdekontrol
Downmixing-tilstand
Kablet netværk
Lydsynk
Netværksindstilling
Netværk
Trådløst netværk
Tryk på knappen Enter for at vælge IP- tilstand
Vent, indtil forbindelsen er oprettet automatisk
Netværksstatus
Brug talknapperne til at indtaste tal
Tryk på knappen Enter
Information for skærmbilledet BD-datastyring
BD-Live-internetforbindelse
Startindstilling
`` Hvad er et gyldigt certifikat?
BD-spærringsniveau
Tidszone
DivX Video på kommando
Nulst
Support
Forreste skærm
Netværksfjernbetjening
Softwareopgradering
Download i standbytilst
Via disk
Via Download
Indeholder kontaktoplysninger for hælp til afspilleren Dansk
Afspilning af en video
Grundlæggende funktioner
Afspilning
3D-konverterer
Brug af diskmenuen
Diskstruktur
Brug af titelmenuen
Afspilning af titellisten
Gentagelse af sektionen
Søgning efter en ønsket scene
Spring kapitler over
Gentagelse af titel eller kapitel
Skift til fuld skærm
Afspilning i slowmotion
Trinvis afspilning
Flytning direkte til en ønsket scene
Valg af undertekstsprog
Valg af billedindstillinger
Valg af lydsprog
Lytte til musik
Ændring af kameravinkel
Indstilling af Bonusview
Afspilning af en lyd-CD CD-DA/ MP3
Afspilningsliste
Gentag en lyd-CD CD-DA/MP3
Brug af funktionen Slide Show
Afspilning af JPEG-filer
Brug af knappen Tools
Afspilning af billeder
Se side 45~53
Afspilning af en USB-lagringsenhed
USB-porten på afspillerens frontpanel
`` Det kan tage nogle få sekunder, få skærmbillederne vises
Netværkstjenester
Start af Smart Hub første gang
Brug af Smart Hub
Hub
Overblik over Smart Hub
Nem adgang
Betalbare eller gratis programtjenester
Slette et tegn
Indtastning af tekst, tal og symboler
Brug af tastaturet
Oprettelse af en konto
Pålogning til konto
Kontoadministration
Menuen Indstillinger BLÅ D
Skift adgangskode
Nulstil
Når du er færdig, skal du trykke på knappen
Return
Flyt til mappe
Menuen Rediger GUL C
Egenskaber
Flyt
Vælg knappen
Omdøb mappe
Sådan får du adgang til knapperne i en mappe
Sådan redigeres emnerne i en mappe
Slet
Menuen Sorter Grøn B
Betalbare programmer
Låse op
Fanerne Sorter efter
Brug af skærmbilledet Samsung Apps
Hjælp
Brug af funktionen AllShare
Fejlfinding
Appendiks
Hdcp High-bandwidth Digital Content Protection
Hvis du oplever andre problemer
Autoriserede Samsung servicecenter
Intet HDMI-signal
Fejl Tjenesten
Netværksstatus. Se side
Tjenesten
Opgrader til den nyeste firmware
Maks. spilletid 74 min
Vægt
Læsehastighed 6,98 7,68 m/sek
Læsehastighed 4.8 ~ 5.6 m/sek
Bemærkninger om overensstemmelse og kompatibilitet
Ansvarsfraskrivelse for netværkstjenester
Anbefaling kun EU
Denmark
Kontakt Samsung
English
Italiano
Suomi
Polski
Hrvatski
אמריקאים ועולמיים אחרים שהתקבלו או שהם עומדים ותלויים
העתקה יופסקו
86851, San Diego, CA, 92138, USA
מוצר זה משלב טכנולוגיה קניינית תחת רישיון מטעם תאגיד
ﺔϴΑήﻌﻟا ﺔϐϠﻟا
Korrekt bortskaffelse af batterierne i dette produkt