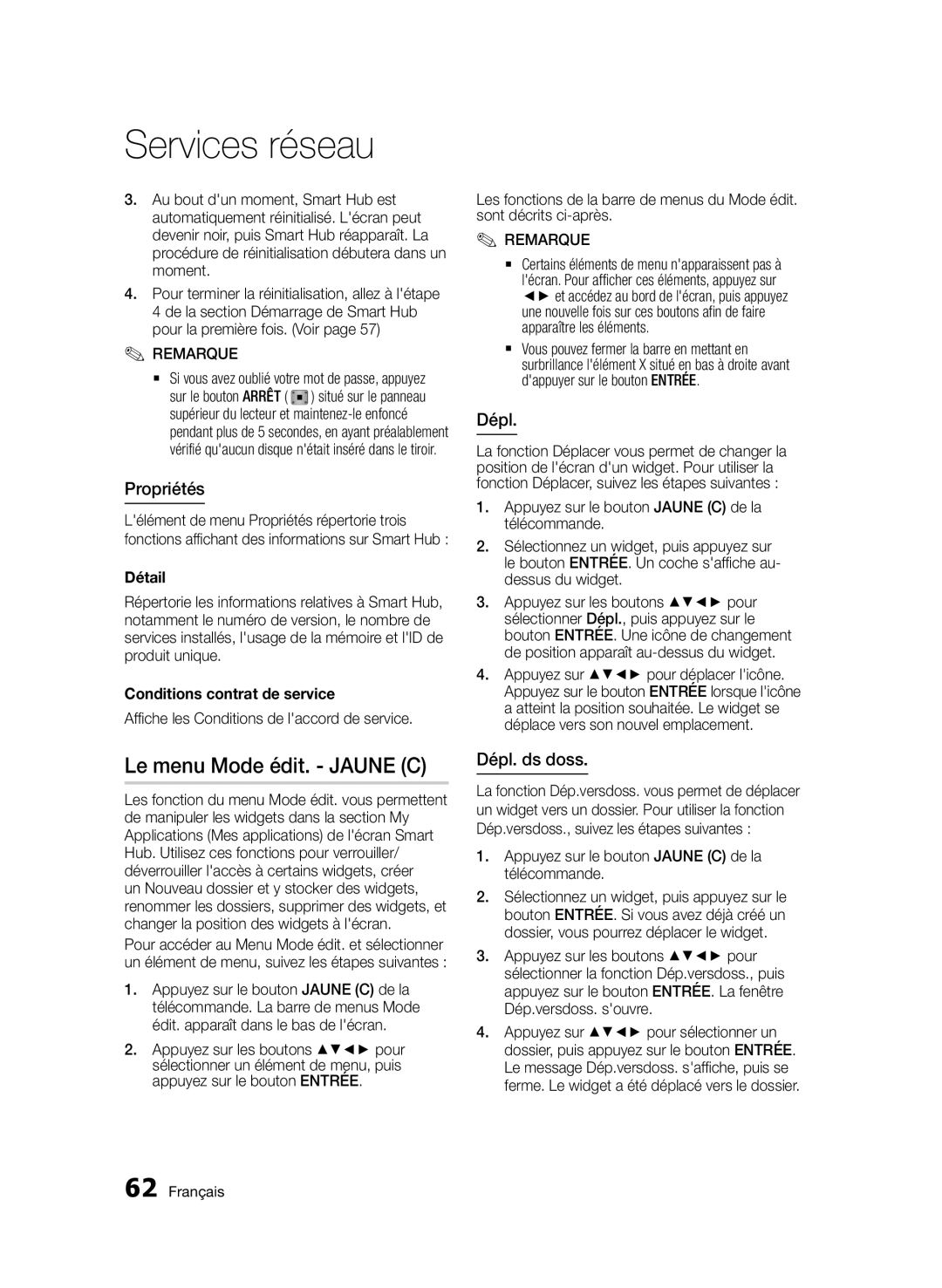Blu-rayDisc Player
Hauptfunktionen
Blu-ray Disc-Funktionen
Blu-ray Disk-Player Funktionen
Sicherheitsinformation
Warnung
Abdeckung Oder Rückwand Nicht ÖFFNEN! Stromschlaggefahr
Wichtige Sicherheitshinweise
Vorsichtsmaßnahmen
Und Tische, die vom Hersteller empfohlen oder
Handhabung von Disks
Verwendung der 3D-Funktion
Lagerung und Handhabung der Disks
Wischen Sie das Gehäuse mit einem weichen Tuch ab
Wartung des Gehäuses
Beschränkungen bei der Wiedergabe
Hierbei handelt es sich nicht um einen Defekt des Players
Sicherheitsinformation
Inhalt
Hauptfunktionen
Erste Schritte
Einstellung
Disk-Struktur
Einstellung Grundfunktionen
System Ersteinstellung
Titelmenüs/Popup-Menüs
Netzwerkdienste
Anhang
BD-LIVE
Erste Schritte
Disktypen und Inhalte, die Ihr Player wiedergeben kann
Vor der Benutzung des Benutzerhandbuchs
Blu-ray Disc-Kompatibilität
Disktypen
Audio-CD CD-DA
Regionalcode
Copyright
Avchd Advanced Video Codec Höchauflösung
Unterstützte Dateiformate
Hinweise für den USB-Anschluss
Unterstützte Videodatei
ASF
WMA
MP4
Unterstützte DivX Untertitel Dateiformate
Logos der vom Player wiedergegebenen Disk-Typen
Zubehör
Unterstützte Musikdatei
Oberes Bedienfeld
Batterien für die Fernbedienung Benutzerhandbuch Größe AAA
Audio-/Videokabel von anderen Herstellern verwendet wird
Netzschalter
Unteres Bedienfeld
Verbindung mit Stromversorgung
Für den Anschluss an einen AV-Receiver
Batterien einlegen
Übersicht der Fernbedienung
Fernbedienung
Achtung
TV Source
TV Power
TV Fernbedienungscodes
TV Mute
Anschlüsse
Anschluss an ein Fernsehgerät
Rot Weiß Gelb
Anschluss an ein Audiosystem
Buchse Ihres AV-Receivers anschließen
Option Audio/Video-Kabel
Rot Weiß
Kabel-Netzwerk
Anschluss an das Netzwerk
Mit dem PC für die AllShare-Funktion
Drahtlos-Netzwerk
Netzwerkbetrieb
WEP OPEN/SHARED, WPA-PSK TKIP/AES, WPA2-PSK TKIP/AES
Option Montage auf dem Ständer
Montage des Blu-ray Disc-Players
Montagehinweise
Option Montage an einer Wand
Einstellung
Ersteinstellung
Home-Menü
Zugriff auf das Einstellungen Menü
Menu Taste Wechseln zum Home-Menü
Einstellungen Menü
3D Blu-ray-Wiedergabemod
3D-Einstell
Anzeige
Bildgröße
Auflösung
TV-Bildformat
Smart Hub Bildschirmgröße
Kann das Bild verzerrt erscheinen
Auflösung nach Wiedergabemodus
Hdmi Modus Setup VIDEO-Modus
DVD-Wiedergabe Setup Ausgang
Hdmi / verbunden
HDMI-Farbformat
Film-Bildfrequenz 24 fps
Progressiver Modus
HDMI-Deep Color
Standbild-Modus
Digital-Ausgang
PCM DTS
Auswahl des Digitalausgangs
DTS
Dolby D
Downmix-Modus
PCM-Downsampling
Dynamikumfangsteuerung
DTS Neo6-Modus
Netzwerk
Audio Sync
Netzwerkeinstellungen
Kabelnetzwerk
WLAN-Netzwerk
Einrichten der WLAN-Netzwerkverbindung Auto
Der Sicherheitsbildschirm wird angezeigt
Einrichten der WLAN-Netzwerkverbindung Manuell
Verwenden Sie die Nummerntasten, um die Nummern einzugeben
Netzwerkstatus
One Foot Connection
Drücken Sie die Enter Taste
Anynet+ HDMI-CEC
BD-Live Internet-Verbindung
Ersteinstellung
BD-Datenmanagement
Zurück
Zeitzone
DivX Video On Demand
BD-Sicherungsstufe
Lichteffekt
Software-Update
Display an der Gerätevorderseite
Netzwerk-Fernbedienung
Über Download
Per USB
Über Disk
Download im Standby-Modus
Samsung kontaktieren
3D-Konvertierung
Grundfunktionen
Wiedergabe
Anpassung der 3D-Tiefe
Titelmenü verwenden
Disk-Struktur
Diskmenü verwenden
Titelliste abspielen
Wiederholung des aktuellen Kapitels oder Titels
Nach gewünschter Szene suchen
Kapitel Überspringen
Abschnitt wiederholen
Eine gewünschte Szene direkt auswählen
Wiedergabe in Zeitlupe
Einzelbildwiedergabe
Den Vollbildmodus wechseln
Bildeinstellungen einstellen
Audiosprache wählen
Untertitelsprache wählen
Wiedergeben von Audio CD CD-DA/MP3
Kamerawinkel Ändern
Bonusview Einstellen
Musikwiedergabe
Eine Audio-CD CD-DA/MP3 wiederholen
Wiedergabeliste
Bilder wiedergeben
JPEG-Dateien wiedergeben
Verwenden der Tools Taste
Verwenden der Diashow Funktion
Players an
Wiedergabe eines USB-Speichergeräts
Gehen Sie zum Home-Menü
Enter Taste
Smart Hub verwenden
Netzwerkdienste
Erster Start von Smart Hub
Und die Enter Taste drücken
Smart Hub Übersicht
Verwenden der Tastatur
Erstellen eines Kontos
Kontenmanagement
Das Einstellungen Menü Blaue D
Beim Konto anmelden
Zu können
Kennwort ändern
Zurückset
Dienstekonto registrieren
Aus TV-Kontoliste entfernen
Vers
Das Bearbeiten Modus Menü Gelbe C
Eigenschaften
Zu Ordn. wechs
Sperren
Neuer Ordner
Ordner umben
Auf Widgets in einem Ordner zugreifen
Das Sortieren Menü Grune B
Gebührenpflichtige Anwendungen
Samsung Apps
Eigenes Konto
Verwenden des Samsung Apps Bildschirms
Samsung Apps nach Kategorien
Hilfe
AllShare-Funktion verwenden
Legen Sie eine Blu-ray Disk ein, die BD-LIVE unterstützt
Problembehebung
Anhang
Samsung-Kundendienst in Ihrer Nähe
Verwenden Sie diese Option nur wenn unbedingt nötig
Nochmals
Das Bild rauscht oder ist verzerrt
Reparaturen
Technische Daten
Übereinstimmungs- und Kompatibilitätshinweis
Kopierschutz
Netzwerkdienst Haftungsausschluss
Lizenzen
Empfehlung Nur EU
@ Garantiebedingungen
Europäische Garantiekarte
` Europe
Area
Web Site
` Africa
Korrekte Entsorgung der Batterien dieses Produkts
AK68-02031S-00
Lecteur de disque Blu-ray
Caractéristiques du disque Blu-ray
Caractéristiques du lecteur De disque Blu-ray
Consignes de sécurité
Avertissement
Consignes de sécurité importantes
Précautions
Manipulation des disques
Visionnage à laide de la fonction 3D
Rangement et manipulation Des disques
Entretien du meuble
Restrictions en termes de lecture
Consignes de sécurité
Tables des matières
Fonctions principales
Mise en route
Configuration
Configuration Fonctions de base
Services réseau
Annexes
Avant de consulter le manuel dutilisation
Mise en route
Types de disques ne pouvant pas être lus sur ce lecteur
Remarque
CD Audio CD-DA
Compatibilité du disque Blu-ray
Type de disque
Veuillez noter que ceci nest pas une défaillance du lecteur
Code régional
Prise en charge des fichiers vidéo
Formats de fichiers pris en charge
Remarques sur la connexion USB
1920x1080 DTS Core
AAC
Accessoires
Logos des disques pouvant être lus sur ce lecteur
Piles pour télécommande Manuel dutilisation Taille AAA
Panneau supérieur
Vidéo de connexion autre que celui qui a été fourni
Permet de lire un disque ou de mettre en pause la lecture
Détecte les signaux provenant de la télécommande
Permet d’insérer un disque
Permet d’éjecter un disque
Récepteur AV afin dobtenir une meilleure qualité sonore
Panneau inférieur
Permet le raccordement à l’alimentation
Permet la connexion à un récepteur AV
Télécommande
Télécommande
Installation des piles
Codes de commande des téléviseurs
Branchements
Connexion du lecteur à un téléviseur
Rouge Blanc Jaune
Connexion à une chaîne hi-fi
Cas 2 Câble optique Non fourni
Rouge Blanc
Réseau câblé
Connexion au réseau
Routeur Modem large bande
Service large bande
Réseau sans fil
Dispositif de Partage IP sans fil
Cas 1 Installation sur le pied
Installation du lecteur de disque Blu-ray
Consignes d’installation
Cas 2 Installation sur un mur
Appuyez sur le bouton Entrée pour sélectionner Démarrer
Configuration
Paramètres initiaux
Voir page 33
Pour accéder au menu Paramètres
Affichage
Mode lecture 3D Blu-ray
Paramètres 3D
Taille écran
Taille écran Smart Hub
Résolution
Format écran
BD Wise Lecteurs Samsung uniquement
Lecture DVD Configuration
Résolution selon le mode de sortie
Configuration Sortie Mode Hdmi Mode Vidéo
Sortie
Format couleurs Hdmi
Trame vidéo 24Fs
`` Si le téléviseur connecté ne prend pas en charge
Couleurs profondes Hdmi
Mode image fixe
Mode progressif
Sortie numérique
Sélections des sorties numériques
Sur DVD
Sous Echantillonnage PCM
Mode sous-mixage
Mode DTS Neo
Contrôle de la dynamique
Réseau
Sync. audio
Paramètres réseau
Réseau câble
Configuration dune connexion au Réseau sans fil Auto
Réseau sans fil
Suivez les étapes 1 à 4 de la procédure
Configuration dune connexion au Réseau sans fil Manuel
Droite du bureau de Windows
Dans la boîte de dialogue qui s’ouvre, cliquez
Appuyez sur le bouton ENTRÉE
État du réseau
Appuyez sur les boutons pour sélectionner WPSPBC
Attendez que la connexion soit automatiquement établie
Anynet+ Hdmi CEC
Connexion internet BD-Live
Paramètre initial
Gestion données BD
Réinitialisation
Fuseau horaire
DivX Vidéo à la demande
Contrôle parent. BD
Effet lumineux
Télécommande réseau
Affichage du lecture
Mise à jour du logiciel
Téléch. en mode veille
Via disque
Par Téléch
Contacter Samsung
Convertisseur 3D
Fonctions de base
Lecture
Lecture d’une vidéo
Utilisation du Menu de titres
Structure des disques
Utilisation du Menu du disque
Lecture de la liste de titres
Répétition du titre ou du chapitre
Recherche dune scène
Saut de chapitre
Répétition de la section
Accès direct à la scène souhaitée
Lecture au ralenti
Lecture pas à pas
Agrandir au format Plein écran
Sélection des Paramètres de limage
Sélection de la langue de la bande son
Sélection de la langue des sous-titres
Écouter de la musique
Changement dangle de la caméra
Réglage de Bonusview
Bonusview
Liste découte
Lecture de photos
Lecture de fichier Jpeg
Utilisation du bouton TOOLS
Utilisation de la fonction Diaporama
Photo, reportez-vous aux pages 48~55
Panneau supérieur du lecteur
Bouton ENTRÉE
Appuyez sur le bouton ENTRÉE
Utilisation de Smart Hub
Services réseau
Démarrage de Smart Hub pour la première fois
`` Laffichage des écrans peut nécessiter plusieurs secondes
Smart Hub dun coup dœil
Utilisation du clavier numérique
Création dun compte
Gestion de compte
Menu Paramètres Bleu D
Connexion au compte
Pour utiliser Smart Hub
Modif. MDP
Enreg. compte de service
Réinit
Suppr. de la liste comptes TV
Dépl
Le menu Mode édit. Jaune C
Propriétés
Dépl. ds doss
Verrouil
Nouv. dos
Renommer doss
Pour accéder à un widget dans un dossier
Menu Trier Vert B
Applications payantes
Applications Samsung
Mon compte
Utilisation de lécran Applications samsung
Les applications Samsung par catégorie
Aide
Utilisation de la fonction AllShare
Annexes
Dépannage
Procédure indiquée
Mot de passe oublié
’utilisez ce bouton quen cas dextrême nécessité
Agréé Samsung le plus proche
Réparation
Caractéristiques techniques
Avis de conformité et de compatibilité
Protection contre la copie
CD et/ou de la fabrication des disques
Clause de non responsabilité du service réseau
Recommandation UE uniquement
Licence
Avis de licence libre
@ Garantie
@ Conditions DE Garantie
Samsung Electronics France
Contact Centre
Elimination des batteries de ce produit
Lettore Blu-ray
Caratteristiche principali
Caratteristiche dei dischi Blu-ray
Caratteristiche del lettore di dischi Blu-ray
Informazioni sulla sicurezza
Avvertenza
Informazioni importanti sulla sicurezza
Precauzioni
Manipolazione dei dischi
Guardare la TV utilizzando la Funzione 3D
Conservazione e manipolazione Dei dischi
Dopo l’uso, togliere il disco e spegnere il lettore
Manutenzione della custodia
Restrizioni sulla riproduzione
Si noti che non si tratta di un difetto del lettore
Indice
Impostazione
Impostazione Funzioni di base
Servizi di rete
Appendice
Tipi di dischi non riproducibili dal lettore
Guida introduttiva
Tipi di dischi e contenuti riproducibili
Prima di utilizzare il manuale utente
Compatibilità dei dischi Blu-ray
Tipi di dischi
Dischi Blu-ray RE/-R possono essere registrati e riprodotti
Codice regionale
Avchd Advanced Video Codec High Definition
Formati file supportati
File video supportati
Bit rate Mbps
ASF
Formati file supportati per i sottotitoli DivX
Accessori
Loghi dei dischi riproducibili dal lettore
File musicali supportati
Batterie per il telecomando Manuale utente Dimensione AAA
Pannello superiore
Vano Disco
Disco e quindi premere il tasto Invio
Pannello inferiore
Telecomando
Installazione delle batterie
Descrizione del telecomando
Attenzione
Esterna collegata alla TV
Codici di comando del televisore
Televisore
Desiderato
Connessioni
Collegamento a un televisore
Rosso Bianco Giallo
Collegamento a un sistema audio
Cavo Hdmi 24non incluso Italiano
Cavo Hdmi non incluso
Caso 2 Cavo ottico Non incluso
Accendere il lettore, il televisore e lamplificatore stereo
Rosso Bianco
Oppure Router Modem a banda larga
Rete via cavo
Connessione alla rete
Servizio a banda larga
Rete wireless
Utilizzando Wpspbc One Foot Connection
Caso 1 Installazione su supporto
Installazione del lettore di dischi Blu-ray
Precauzioni per linstallazione
Caso 2 Installazione a parete
Accendere il televisore dopo aver collegato il lettore
Impostazione
Impostazione iniziale
Invio
Premere il tasto Exit per uscire dal menu
Premere il tasto POWER. Si apre il menu principale
Impostazioni
Menu Impostazioni
Riproduzione 3D Blu-ray
Impostazioni 3D
Display
Dim. schermo
Aspetto TV
Dimensioni schermo Smart Hub
Impostare le dimensioni ottimali per lo schermo Smart Hub
BD Wise solo lettori Samsung
Impostazione Uscita Modo Hdmi Modo Video
Riproduzione di dischi Blu-ray/e-Content/Contenuti digitali
Risoluzione secondo il modo uscita
Riproduzione di DVD Impostazione Uscita
Risoluzione?
Formato colore Hdmi
Fotogramma Video24Fs
Precedente
Modo progressivo
Hdmi Profondità colori
Modalità pausa
Uscita Digitale
PCM
Selezione dell’uscita digitale
Connessione Ottica
Canali
Modalità Downmixing
Sottocampionamento PCM
Controllo gamma dinamica
Modo DTS Neo6
Rete
Sincronia audio
Impostazioni di rete
Rete via cavo
Premere i tasti per selezionare Wireless Generale
Rete wireless
Impostazione di una connessione di rete wireless Auto
Premere il tasto Invio
Impostazione di una connessione di rete wireless Manuale
`` La passphrase dovrebbe essere disponibile in una
Stato rete
Premere i tasti per selezionare Wpspbc
Gestione dei dati BD
Connessione Internet BD-Live
Impostazione iniziale
Sistema
Fuso orario
Reset
Cambia password
Grado Blocco Can. BD
Telecomando di Rete
Display frontale
Effetto luce
Aggiornamento software
Con File scaric
Tramite USB
Tramite disco
Download in standby
Contattare Samsung
Convertitore 3D
Funzioni di base
Riproduzione
Riproduzione di un video
Utilizzo del menu dei titoli
Struttura dei dischi
Utilizzo del menu del disco
Riproduzione dell’elenco dei titoli
Ripetizione di un titolo o di un capitolo
Ricerca della scena desiderata
Salto di capitoli
Ripetizione di una sezione
Spostamento immediato alla scena desiderata
Riproduzione al rallentatore
Riproduzione fotogramma per fotogramma
Passaggio a schermo intero
Selezione della lingua dei sottotitoli
Selezione delle impostazioni delle immagini
Selezione della lingua dell’audio
Premere il tasto Return per nascondere la barra dell’audio
Riproduzione di un CD audio CD-DA/MP3
Modifica dell’angolatura di ripresa
Impostazione di Bonusview
Ascolto di musica
Tutto
Ripetizione di un CD audio CD-DA/MP3
Playlist
Canzone
Riproduzione di immagini
Riproduzione di file Jpeg
Uso del tasto Tools
Utilizzo della funzione Presentazione
Riproduzione da un dispositivo di Memorizzazione USB
Primo avvio di Smart Hub
Configurare le impostazioni di rete. Vedere le pagine 39~43
Servizi di rete
Utilizzo di Smart Hub
Sul telecomando
Smart Hub in breve
Caso di visione di un disco Blu-ray
Applicativi, a pagamento o gratuiti
Inserimento di testo, numeri e simboli
Utilizzo del tastierino
Creazione di un account
Subtitle
Gestione account
Login all’account
Impostazioni BLU D
`` Non è necessario un account per utilizzare Smart Hub
Registra account servizio
Reset
Cambia password
Rimuovi de elenco account TV
Sposta
Mod. modif Giallo C
Proprietà
Sposta in cart
Blocco
Nuova cart
Rinomina cart
Per accedere ai widget di una cartella
Applicazioni a pagamento
Accesso alla schermata delle applicazioni Samsung
Ordina Verde B
Sblocco
Account pers
Uso della schermata Appl. Samsung
Applicazioni Samsung per categoria
Guida
Utilizzo della funzione AllShare
Ritorna Per tornare al menu precedente
Risoluzione dei problemi
Appendice
Verranno riportate ai valori predefiniti
Password dimenticata
Caso di altri problemi
Utilizzare solo in caso di necessità
Riparazioni
Specifiche
Avvertenza sulla compatibilità
Protezione contro la copia
Samsung
Declinazione di responsabilità per il servizio di rete
Licenza
Raccomandazioni Solo UE
Italia Italy
@ Condizioni DI Garanzia
` CIS
English
Italiano
Suomi
Polski
Hrvatski
מוצר זה משלב טכנולוגיה קניינית תחת רישיון מטעם תאגיד
העתקה יופסקו
86851, San Diego, CA, 92138, USA
אמריקאים ועולמיים אחרים שהתקבלו או שהם עומדים ותלויים
ﺔϴΑήﻌﻟا ﺔϐϠﻟا
Corretto smaltimento delle batterie del prodotto