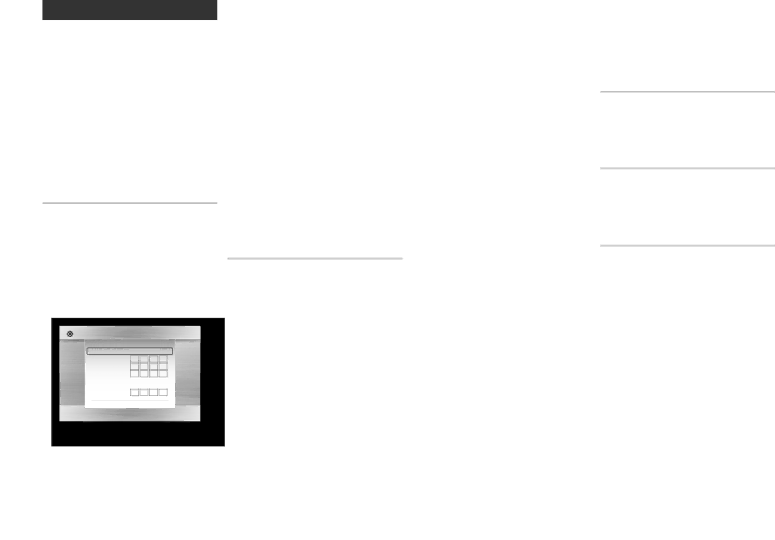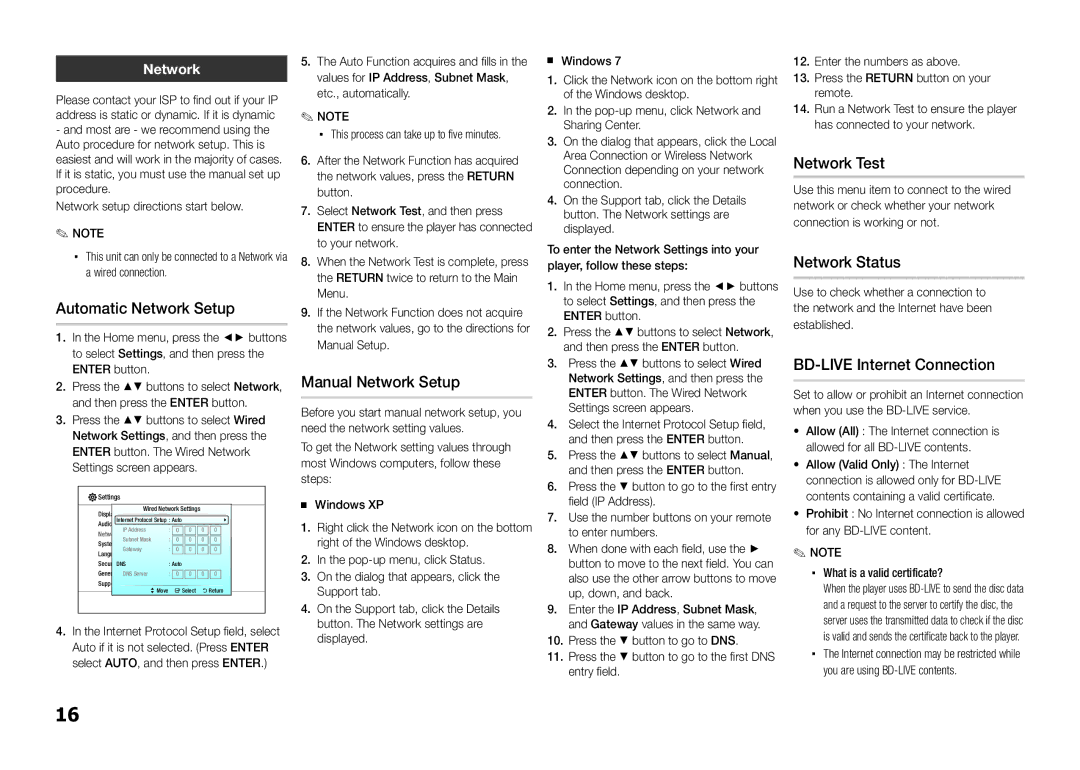BD-E5300/ZN, BD-E5300/ZF, BD-E5300/XN, BD-E5300/EN, BD-E5300/XE specifications
The Samsung BD-E5300 is a versatile Blu-ray player that serves as an essential component for any home entertainment setup. With various model numbers such as BD-E5300/TK, BD-E5300/XE, BD-E5300/EN, BD-E5300/XN, and BD-E5300/ZF, this player offers consistent performance and features across its variations. It is designed for those who seek high-definition video playback and advanced multimedia capabilities.One of the main features of the BD-E5300 is its ability to play Blu-ray discs, providing stunning 1080p video quality. The player supports multiple disc formats, including CDs and DVDs, allowing users to enjoy their existing media collections without any hassle. Additionally, the BD-E5300 incorporates advanced upscaling technology, enabling users to enhance standard-definition content to near-HD quality. This feature ensures that older DVDs and other formats look significantly better when played on modern high-definition TVs.
The BD-E5300 also provides access to an array of smart features, including built-in Wi-Fi connectivity. This allows users to stream content from popular services such as Netflix, YouTube, and Pandora directly to their television. The integration of smart features enhances the overall user experience by providing a seamless transition between physical and digital content.
Another significant aspect of the BD-E5300 is its compatibility with 3D Blu-ray discs. For those with 3D-capable televisions, this feature opens up a new dimension of viewing possibilities, delivering an immersive experience. Moreover, the player supports various audio formats such as Dolby Digital and DTS, ensuring that viewers get a rich sound experience that complements the high-quality visuals.
In terms of design, the BD-E5300 boasts a compact and sleek profile, making it an attractive addition to any home theater setup. The user-friendly interface simplifies navigation through menus and settings, making it accessible to users of all ages and technical backgrounds.
In conclusion, the Samsung BD-E5300 series Blu-ray players offer a compelling combination of high-definition playback, smart streaming capabilities, and versatile media compatibility. With its emphasis on quality and user experience, the BD-E5300 is an excellent choice for those looking to elevate their home entertainment experience. Whether you’re watching the latest blockbuster or revisiting classic films, this player ensures a memorable viewing encounter.