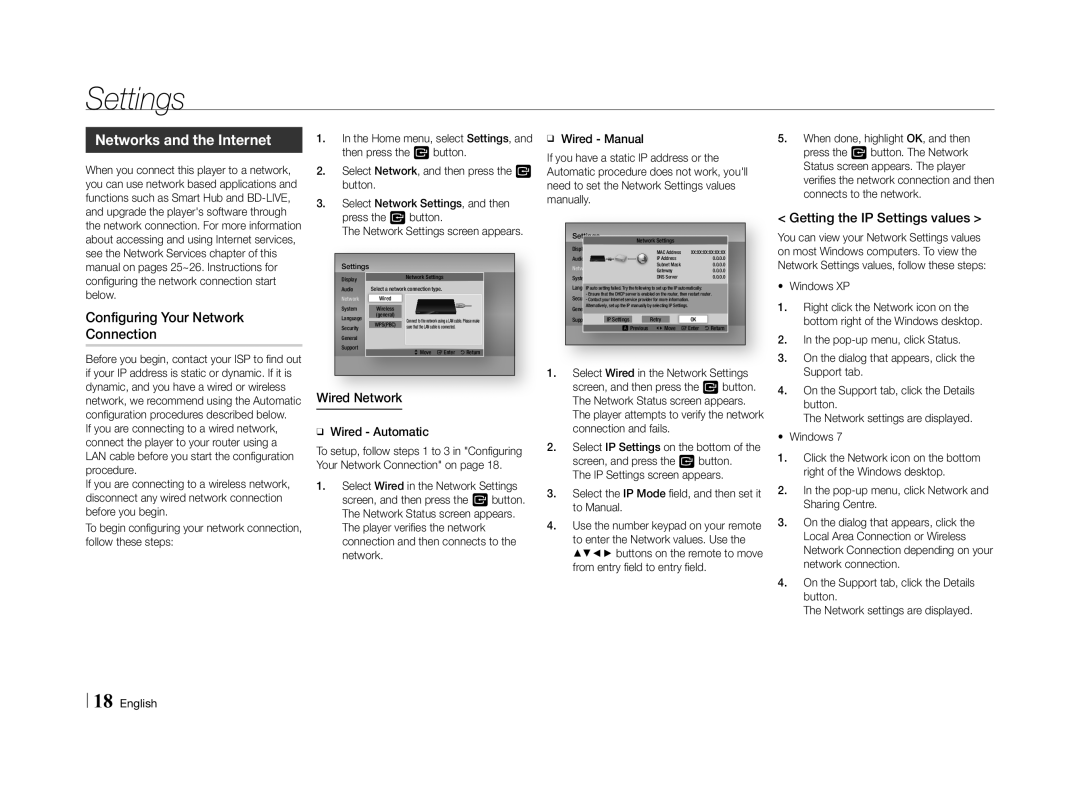BD-E5500/ZF, BD-E5500/ZN specifications
The Samsung BD-ES7000, BD-ES5000/ZF, BD-ES5000/XU, and BD-E5500/ZF are part of Samsung's lineup of Blu-ray players, designed to elevate your home entertainment experience with advanced technologies and features. Each model showcases unique characteristics that cater to various user preferences, while all share a commitment to high-quality playback and smart functionality.The BD-ES7000 stands out with its sleek design and premium build quality. It supports full HD 1080p video playback, delivering crystal-clear image quality. The device is equipped with Smart Hub, enabling access to an extensive range of streaming services, apps, and media content. This model also supports 3D Blu-ray playback, ensuring an immersive viewing experience when paired with a compatible 3D TV. Furthermore, it features Wi-Fi connectivity, allowing users to easily stream content without the need for cumbersome cabling. Its built-in DVD upscaling enhances standard-definition DVDs to near HD quality, making it a versatile choice for all media types.
The BD-ES5000/ZF shares many similarities with the BD-ES7000 but is a more budget-friendly option while still offering excellent performance. It includes support for 1080p video playback and built-in Wi-Fi. The user-friendly interface allows easy navigation through the Smart Hub for accessing various online streaming services like Netflix, YouTube, and more. This model emphasizes video quality, featuring excellent image processing capabilities, and is also compatible with a variety of audio formats, ensuring a rich sound experience.
The BD-ES5000/XU, while also closely aligned with the BD-ES5000/ZF, may vary in terms of regional specifications and design. It offers the same foundational features, including 1080p video playback and Smart functionality, while delivering seamless performance critical for daily use.
Lastly, the BD-E5500/ZF is another noteworthy model that excels in performance and connectivity. It features USB connectivity, allowing users to play media files directly from USB drives, making it easy to enjoy content from various sources. It maintains the same level of video quality across all formats and supports a wide range of media types. It is engineered for durability and ease of use, ensuring that users can enjoy their favorite films and shows without hassle.
Overall, the Samsung BD-ES series Blu-ray players are engineered with cutting-edge technology, delivering an exceptional home entertainment experience through their capabilities, quality design, reliability, and flexibility. Whether you prioritize streaming, 3D content, or standard DVD playback, these models provide ample options for all movie enthusiasts.