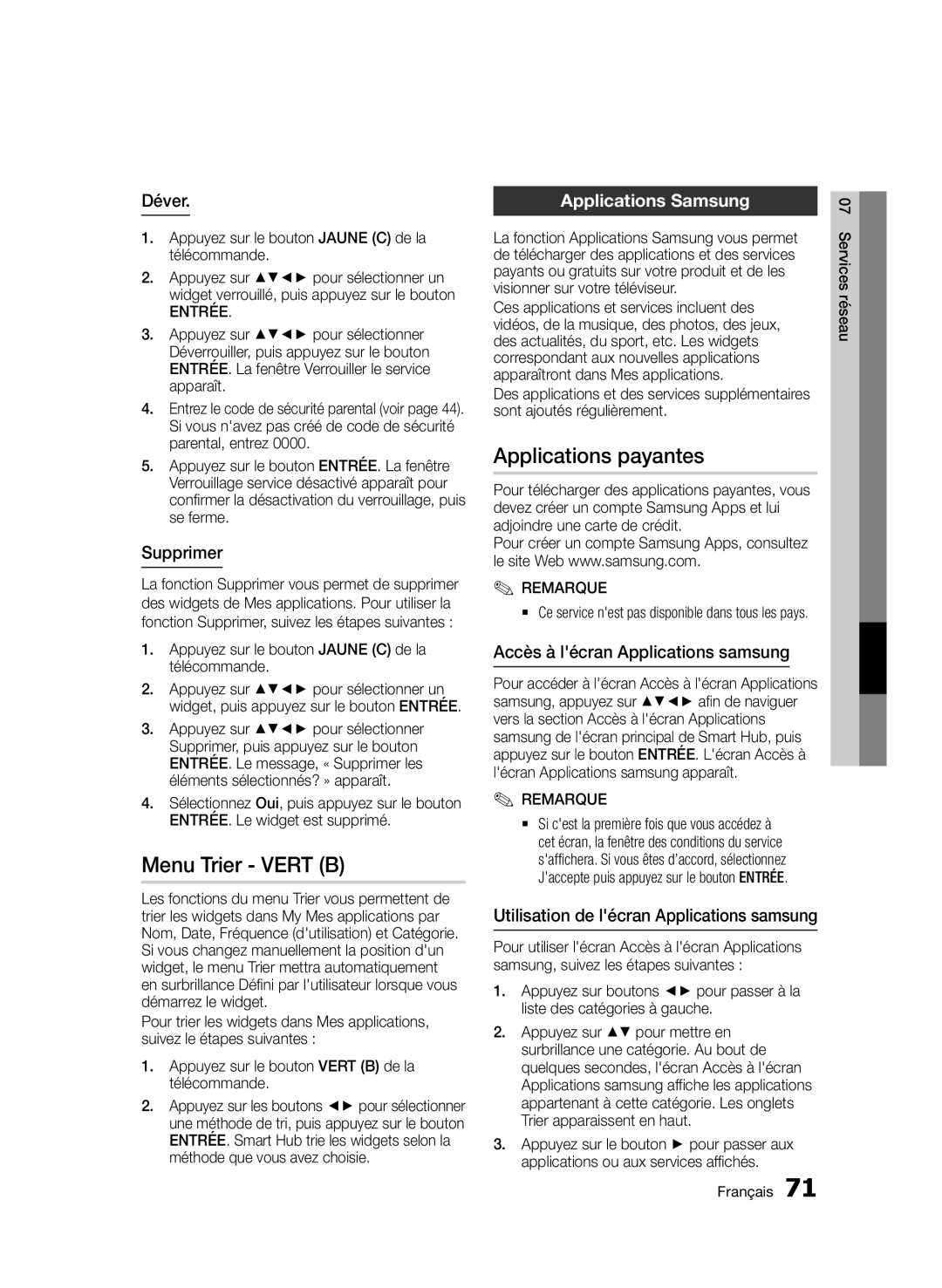Lecteur de disque Blu-ray
DE Disque BLU-RAY Conformement AUX Consignes Dutilisation
Ce symbole précède les consignes
Consignes de sécurité
Avertissement
Nettoyez-le à l’aide d’un tissu sec
Consignes de sécurité importantes
Précautions
Utilisation de la fonction 3D
Rangement et gestion des disques
Précautions de manipulation
Verticalement
Copyright
Description
Horizontalement
Formats de fichiers pris en charge
Accessoires
Télécommande
Produit
Répétition dune section
Le menu Mode édit. Jaune C
Lecture au ralenti
Lecture pas à pas Utilisation du bouton TOOLS
Compatibilité des disques et format du contenu
Mise en route
Types de disques ne pouvant pas être lus sur ce produit
Logos des disques pouvant être lus sur ce produit
Code régional
Remarques sur la connexion USB
Formats de fichiers pris en charge
Binaire
Prise en charge des fichiers vidéo
Définition
Prise en charge des fichiers musicaux
Accessoires
Pris en charge
Panneau avant
C d efgh
Panneau arrière
En cas de problème, contactez un fournisseur de services
Télécommande
Boîtier de la télécommande
Insertion des piles
Codes de commande des téléviseurs
Rouge Blanc Jaune
Branchements
Connexion du lecteur à un téléviseur
Rouge Blanc Rouge Bleu Vert
Voir pages 30~32
Branchements
Connexion à une chaîne hi-fi
Rouge Blanc
Cas 2 Câble optique Non fourni
Cas 3 Câble audio
Mise en réseau avec lordinateur pour la fonction AllShare
Réseau câblé
Connexion au réseau
WEP OPEN/SHARED, WPA-PSK TKIP/AES, WPA2-PSK TKIP/AES
Réseau sans fil
Pour accéder au menu Paramètres
Configuration
Avant de démarrer Plug & Play
Liste de canaux
Liste des chaînes
Regarder TV
Utilisation du bouton TOOLS
Gestion chaînes
Paramètres 3D
Mode lecture 3D Blu-ray
Affichage
Paramètres
BD Wise Produits Samsung uniquement
Résolution
Format écran
Taille écran Smart Hub
ƒƒ Lecture DVD Configuration
Hdmi / connecté Hdmi / non connecté Configuration
Mode Hdmi
Mode Composante
Format couleur Hdmi
Résolution intell. DTV
Trame vidéo 24Fs
Mode image fixe
Mode progressif
Audio
Sélections des sorties numériques
Flux de
Aucune
Mode sous-mixage
Sous Echantillonnage PCM
Contrôle de la dynamique
Chaînes
Transf. liste chaînes
Réglage auto en mode Veille
Recherche manuelle
Option de rech. de câble
Windows XP
Réseau
Paramètres réseau
Réseau câblé
Réseau sans fil
DNS
Les chiffres
Curseur sur Terminé, puis appuyez sur le
One Foot Connection
SWL Samsung Wireless Link
État du réseau
Système
Réinitialisation
Langue
Gestion données BD
DivX Vidéo à la demande
Général
Sécurité
Via Internet
Télécommande réseau
Assistance
Mise à jour du logiciel
Sélectionnez Via Disque
Téléch. en mode Veille
Contacter Samsung
Via disque
Lecture d’une vidéo
Fonctions de base
Lecture
Convertisseur 3D
Lecture de la Liste de Titres
Structure des disques
Utilisation du Menu du disque
Utilisation du Menu de titres
Lecture au ralenti
Utilisation du Menu contextuel
Recherche dune scène
Saut de chapitre
Sélection du Réglage de limage
Accès direct à la scène souhaitée
Répétition du titre ou du chapitre
Répétition dune section
Changement dangle de la caméra
Sélection de la langue de la bande son
Insérez un CD audio CD-DA ou un disque MP3
Réglage de Bonusview
Lecture dun CD audio CD-DA/ MP3
Écouter de la musique
Liste découte
Répétition dun CD audio CD-DA/ MP3
Utilisation de la fonction Diaporama
Lecture de fichiers Jpeg
Utilisation du bouton TOOLS
Lecture de photos
Pour reproduire les fichiers vidéo, musique ou
Bouton ENTRÉE
Photo, reportez-vous aux pages 47~54
Panneau avant du produit
Écran d’affichage
Fonctions de la télévision numérique
Péglage de limage
Basculer vers Câblé
Informations de signal
Sélection de Dual I
Verrouiller canal actuel
Gestionnaire prog
Affichage de lécran Guide
Appuyez sur le bouton Rouge a dans lécran Guide
Pour annuler ou modifier la programmation
Visionnage de la télévision numérique avec leffet 3D
De télétexte type
Utilisation du service de télétexte
Arrêt de l’enregistrement
Commande de lecture en cours d’enregistrement
Enregistrement
Mise en pause de lenregistrement
Lorsque le disque n’est pas chargé
Fonction Time Shift
Démarrage de Time Shift à l’aide du bouton
Informations relatives à Time Shift
Bouton Arrêt
Arrêt de Time Shift
Lecture du titre enregistré
Bouton Pause
`` Laffichage des écrans peut nécessiter plusieurs secondes
Smart Hub dun coup dœil
Création dun compte
Services réseau
Symboles
Utilisation du clavier numérique
Pour utiliser Smart Hub
Menu Paramètres Bleu D
Connexion au compte
Gestion de compte
Suppr. de la liste comptes TV
Enreg. compte de service
Réinit
Modif. MDP
Dépl. ds doss
Le menu Mode édit. Jaune C
Propriétés
Dépl
Pour accéder à un widget dans un dossier
Nouv. dos
Renommer doss
Verrouil
Applications Samsung
Menu Trier Vert B
Applications payantes
Onglets Trier par
Les applications Samsung par catégorie
Mon compte
Aide
Utilisation de la fonction AllShare
BD-LIVE
Dépannage
Annexes
Agréé Samsung le plus proche
Mot de passe oublié
’utilisez ce bouton quen cas dextrême nécessité
Procédure indiquée
BD-LIVE
Réparation
Caractéristiques techniques
Lors de la fabrication des disques
Conformité et compatibilité
Protection contre la copie
Tous les disques ne sont PAS compatibles
Clause de non responsabilité du service réseau
Licence
Rovi Flow-Down Licence Terms Conditions d’utilisation
Recommandation Union européenne uniquement
Samsung Electronics France
@ Garantie
@ Conditions DE Garantie
AK68-02026V-02
Area
Contact Centre
Web Site
Lettore Blu-ray
Avvertenza
Informazioni sulla sicurezza
Attenzione
Precauzioni
Precauzioni per la manipolazione
Manipolazione dei disch
Pulizia dei dischi
Conservazione dei dischi
Hdmi OUT
Non utilizzare la funzione 3D o gli occhiali
Descrizione
Indice
Riproduzione al rallentatore
Risoluzione dei problemi Riparazioni Specifiche
Ricerca della scena desiderata
Salto di capitoli
Compatibilità dei dischi e dei formati
Guida introduttiva
Tipi di dischi e contenuti riproducibili
Tipi di dischi non riproducibili
Loghi dei dischi riproducibili dal prodotto
Codice regionale
Responsabile per danni ai file o perdite di dati
Formati file supportati
Mbsp
File video supportati
Risoluzione
Bit rate
File musicali supportati
Accessori
MPEG4 SP, ASP
Tasto DI Arresto
Pannello anteriore
Pannello posteriore
Telecomando
Descrizione del telecomando
Invio
Installazione delle batterie
Codice
Codici di comando del televisore
Prodotto
Connessioni
Collegamento a un televisore con cavo audio/video e RF
Verso Ingresso ANT
Cavo Hdmi Non incluso
Collegamento a un televisore
Rosso Rosso Red Bl u Verde
Connessioni
Collegamento a un sistema audio
Rosso Bianco
Qualità ottima
Caso 3 Cavo audio
Collegamento con PC per la funzione AllShare
Rete cablata
Connessione alla rete
Servizio a
802.11n
Rete wireless
Plug & Play
Accesso al menu Impostazioni
Impostazione
Schermata dellelenco dei canali
Elenco canali
Guarda TV
Uso del tasto Tools
Gestione canali
Schermata Gestione canali
Riproduzione 3D Blu-ray
Display
Impostazioni
Impostazioni 3D
Risoluzione
Dimensioni schermo Smart Hub
Aspetto TV
BD Wise solo lettori Samsung
Modo Component
Risoluzione in base al modo di uscita
Hdmi / collegato Hdmi / non collegato Impostazione
Modo Hdmi
Hdmi collegato Hdmi non collegato
Risoluzione Smart DTV
Formato colore Hdmi
ƒƒ Visualizzazione DTV
Modo progressivo
Fotogramma Video 24Fs
Hdmi Profondità colori
Modalità pausa
Streaming
Selezione delluscita digitale
PCM
Connessione Ottica
Qualunque
Sottocampionamento PCM
Controllo gamma dinamica
Modalità Downmixing
Canali
Modifica numero canale
Opzione ricerca via cavo
Sintonizzazione automatica in standby
Transferimento elenco canali
Rete cablata
Rete
Impostazioni di rete
Premere i tasti per selezionare Cavo
Premere il tasto Invio
Rete wireless
ƒƒ Impostazione di una connessione di rete wireless Auto
Premere i tasti per selezionare Wireless Generale
`` La passphrase dovrebbe essere disponibile in una
Premere i tasti per selezionare One Foot Connection
SWLSamsung Wireless Link
Stato della rete
Premere i tasti per selezionare Wpspbc
Anynet+ HDMI-CEC
Sistema
Connessione Internet BD-Live
Orologio
DivX Video On Demand
Reset
Lingua
Gestione dei dati BD
Generale
Sicurezza
Tramite canale
Supporto
Telecomando di rete
Aggiornamento software
Download in standby
Contattare Samsung
Tramite disco
Con file scaric
Riproduzione di un video
Funzioni di base
Riproduzione
Convertitore 3D
Riproduzione dellelenco dei titoli
Struttura dei dischi
Utilizzo del menu del disco
Utilizzo del menu dei titoli
Riproduzione al rallentatore
Utilizzo del menu popup
Ricerca della scena desiderata
Salto di capitoli
Selezione delle impostazioni delle immagini
Spostamento immediato alla scena desiderata
Ripetizione di un titolo o di un capitolo
Ripetizione di una sezione
Premere il tasto Return per nascondere la barra dellaudio
Selezione della lingua dellaudio
Selezione della lingua dei sottotitoli
Modifica dellangolatura di ripresa
Elementi della schermata CD audio CD-DA/MP3
Impostazione di Bonusview
Riproduzione di un CD audio CD-DA/MP3
Ascolto di musica
Tutto
Ripetizione di un CD audio CD-DA/MP3
Playlist
Cui sono state registrate
Presentazione
Riproduzione di file Jpeg
Uso del tasto Tools
Riproduzione di immagini
Vedere le pagine 47~54
Riproduzione da un dispositivo di Memorizzazione USB
Modo di arresto, collegare il dispositivo
Pannello anteriore del prodotto
Schermata di visualizzazione
Funzioni DTV
Impostazioni immagine
Aggiungi a Preferiti
Selezione di Dual I
Blocco del canale corrente
Passa a TV via cavo
Premere i tasti per selezionare Guarda TV
Visualizzazione della schermata Della guida
Gestione pianificazione
Premere il tasto Rosso a nella schermata della guida
Per annullare o modificare una programmazione
Visualizzazione del DTV con effetto 3D
Premere di nuovo il tasto Invio
Tipica pagina di teletext
Uso del servizio di teletext
Registrazione
Funzioni avanzate
Registrazione del canale che si sta guardando
Informazioni Timeshift
Funzione Time Shift
Avvio della funzione Time shift con il tasto
Avvio della funzione Timeshift con il tasto
Tasto Stop Se si sta guardando la
Per arrestare Timeshift
Riproduzione di un titolo registrato
Tasto Pausa Sospendere la scena
Utilizzo di Smart Hub
Configurare le impostazioni di rete. Vedere le pagine 38~41
Servizi di rete
Primo avvio di Smart Hub
Smart Hub in breve
Cambiare il modo di inserimento Ab, Ab, AB, numeri o icone
Utilizzo del tastierino
Creazione di un account
Il tastierino
`` Non è necessario un account per utilizzare Smart Hub
Login all’account
Impostazioni BLU D
Gestione account
Rimuovi da elenco account TV
Cambia password
Registra account servizio
Operazione ultimata, premere il tasto Invio
Sposta in cart
Mod. modif Giallo C
Proprietà
Sposta
Per accedere ai widget di una cartella
Nuova cart
Rinomina cart
Blocco
Samsung Apps
Ordina Verde B
Applicazioni a pagamento
Icone Ordina per
Applicazioni Samsung per categoria
Account pers
Guida
Utilizzo della funzione AllShare
Appendice
Risoluzione dei problemi
Schermata di uscita Hdmi anomala
Caso di altri problemi
Utilizzarla solo in caso di necessità
Autorizzato Samsung
Riparazioni
Specifiche
Protezione contro la copia
Avvertenza sulla compatibilità
Declinazione di responsabilità per il servizio di rete
Licenza
Termini di licenza Flow-Down Rovi condizioni di utilizzo
Appendice
@ Condizioni DI Garanzia
Italia Italy
Corretto smaltimento delle batterie del prodotto
Reproductor de discos Blu-ray
Este símbolo indica que se incluyen
Información de seguridad
Advertencia
Precauciones
Instrucciones importantes de seguridad
Utilización de la función 3D
Almacenamiento y manejo de discos
Precauciones de manejo
Uno al lado
Horizontalmente
Verticalmente
Índice general
Salto de capítulos
Solución de problemas Reparaciones Especificaciones
Pista
Búsqueda de la escena deseada
Vídeo
Introducción
Tipos de disco que no se pueden reproducir en el producto
Compatibilidad de discos y formatos
Logotipos de discos que el producto puede reproducir
Código de región
Notas sobre la conexión USB
ƒƒ Limitaciones
Soporte de archivos de vídeo
Resolución
Soporte de archivos de música
Accesorios
Admitidos
Botón Parar
Panel frontal
Panel posterior
Se pulsa para seleccionar un canal de TV
Guía del mando a distancia
Mando a distancia
Se usa para entrar en el menú del disco
Precaución
Ajuste del mando a distancia para controlar el TV
Instalación de las baterías
Intro
Código
Códigos de control del TV
ENTR. ANT Nota
Conexiones
Conexión a un TV con cables de Audio/Vídeo y un cable RF
ANT
Cable Hdmi no incluido
Conexión a un TV
Rojo Blanco Rojo Azul Verde
Consulte el manual del usuario del TV
Usuario del TV
Conexión a un sistema de audio
Rojo Blanco
Mejor calidad
Servicio de
Red de cable
Conexión a la red
Red con PC para la función AllShare
Red inalámbrica
Antes de empezar Plug & Play
Configuración
Acceso al menú Config
Pantalla de lista de canales
Lista de canales
Ver TV
Utilización del botón Tools
Admin. de canales
Pantalla de Admin. de canales
Modo reproduc D Blu-ray
Configuración
Config D
Pantalla
Resolución
Formato TV
Tamaño pantalla Smart Hub
BD Wise Sólo productos Samsung
Modo Componente
Modo Componente Configuración
Resolución según el modo de salida
Hdmi / conectado Hdmi / sin conectar
Formato color Hdmi
Resol. inteligente DTV
Modo progresivo
Fotogr. Película 24 Fs
Color profundo Hdmi
Modo de imágenes fijas
Selección de salida digital
Descodifica el
Submuestreo PCM
Control del rango dinámico
Modo Downmixing
País
Canales
Sincr. audio
Antena
Transf. lista can
Sintonización manual
Opción búsqueda de cable
Sintoniz. autom. en modo de suspensión
Pulse el botón Intro
Configuración de red
Red
Red de cable
Red inalámbrica
Pulse el botón Intro para seleccionar Modo IP
ƒƒ Configuración de la conexión de red inalámbrica Manual
Activado activa la conexión inalámbrica de Samsung
Estado de la red
Pulse el botón OK
Pulse los botones para seleccionar Wpspbc
`` ¿Qué es un certificado válido?
Conexión a Internet BD-Live
Reloj
Gestión dispositivo
Restaurar
Idioma
Gestión de datos de BD
Vídeo a la carta DivX
General
Seguridad
Actualización del software
Asistencia técnica
Mando a distancia de red
Descargar en Modo espera
Contacto con Samsung
Por disco
Por descarga
Reproducción de vídeo
Funciones básicas
Reproducción
Conversor 3D
Reproducción de la lista de títulos
Estructura del disco
Uso del menú del disco
Uso del menú de título
Reproducción a cámara lenta
Uso del menú emergente
Búsqueda de la escena deseada
Salto de capítulos
Selección de los ajustes de la imagen
Desplazamiento directo a la escena deseada
Repetición del título o el capítulo
Repetición de una sección
Bonusview
Selección del idioma del audio
Selección del idioma de los subtítulos
Modificación del ángulo de la cámara
Elementos de pantalla del CD de audio CD-DA/MP3
Ajuste de Bonusview
Reproducción de un CD de audio CD-DA/MP3
Audición de música
Return Nota
Repetición de un CD de audio CD-DA/MP3
Lista de reproducción
Utilización de la función de presentación
Reproducción de archivos Jpeg
Utilización del botón Tools
Reproducción de imágenes
Continuación, pulse el botón Intro
Reproducción de un dispositivo de Almacenamiento USB
Vaya al menú de inicio
Frontal del producto
Pulse el botón Tools mientras ve un canal
Configuración de la imagen
Funciones de DTV
Pantalla de visualización
Añadir a Favoritos
Selección de Dual I
Bloqueo del canal actual
Cambiar a cable
Muestra los canales almacenados Muestra el modo de vista
Visualización de la pantalla de guía
Gestor de programación
Rojo a para definir la programación
Programa de TV grabado, pulse el botón
Visualización de DTV con el efecto 3D
Puede experimentar el efecto 3D en todos los
TV grabado Al ver un programa de TV o reproducir un
Utilizando el botón 8 memorizar
Utilización del servicio de Teletexto
Página típica de teletexto
Teletexto
Para detener la grabación
Grabación del canal de TV actual que está viendo
Grabación
Para interrumpir temporalmente la grabación
Información de Time Shift
Función de cambio de hora
Inicie la función Time Shift con el botón
Pulse de nuevo el botón Parar
Para detener Time Shift
Reproducción del título grabado
Directo, la función Time shift se detendrá
`` Las pantallas pueden tardar unos segundos en aparecer
Servicios de red
Inicio de Smart Hub por primera vez
Utilización de Smart Hub
Desplazarse en Smart Hub
Visión general de Smart Hub
Servicios de aplicaciones gratuitas
Gestionado por Samsung
Disc Menu
Uso del teclado
Creación de una cuenta
Introducción de texto, números y símbolos
Intro Nota
Menú de configuración Azul D
Inicio de sesión de cuenta
Adm. de cuentas
Borrar de lista cuenta TV
Restab
Cuenta servicio registro
Cambiar contrasena
Mover a carpeta
Menú del modo de edición
Propiedades
Mover
Para editar elementos en una carpeta
Carp. nueva
Camb nomb carp
Bloquear
Para aplicaciones de pago
Menú de clasificación Verde B
Uso de los botones de color del mando con Samsung Apps
Aplicaciones Samsung por categoría
Mi cuenta
Ayuda
Uso de la función AllShare
Apéndice
Solución de problemas
Pantalla de salida de Hdmi anormal
Si experimenta otros problemas
Técnico autorizado de Samsung más cercano
720p, 1080i, 1080p
Reparaciones
Especificaciones
Algunas operaciones y funciones durante la reproducción
Aviso de conformidad y compatibilidad
Protección de copia
No Todos los discos son compatibles
Limitación de responsabilidad de servicios de red
Licencia
Términos de licencia de descarga de Rovi Términos de uso
Recomendación Sólo UE
Sociedad Unipersonal Apartado de Correos Alcobendas Madrid
Garantía Legal
Condiciones para el ejercicio de la Garantía
Exclusiones
Eliminación correcta de las baterías de este producto