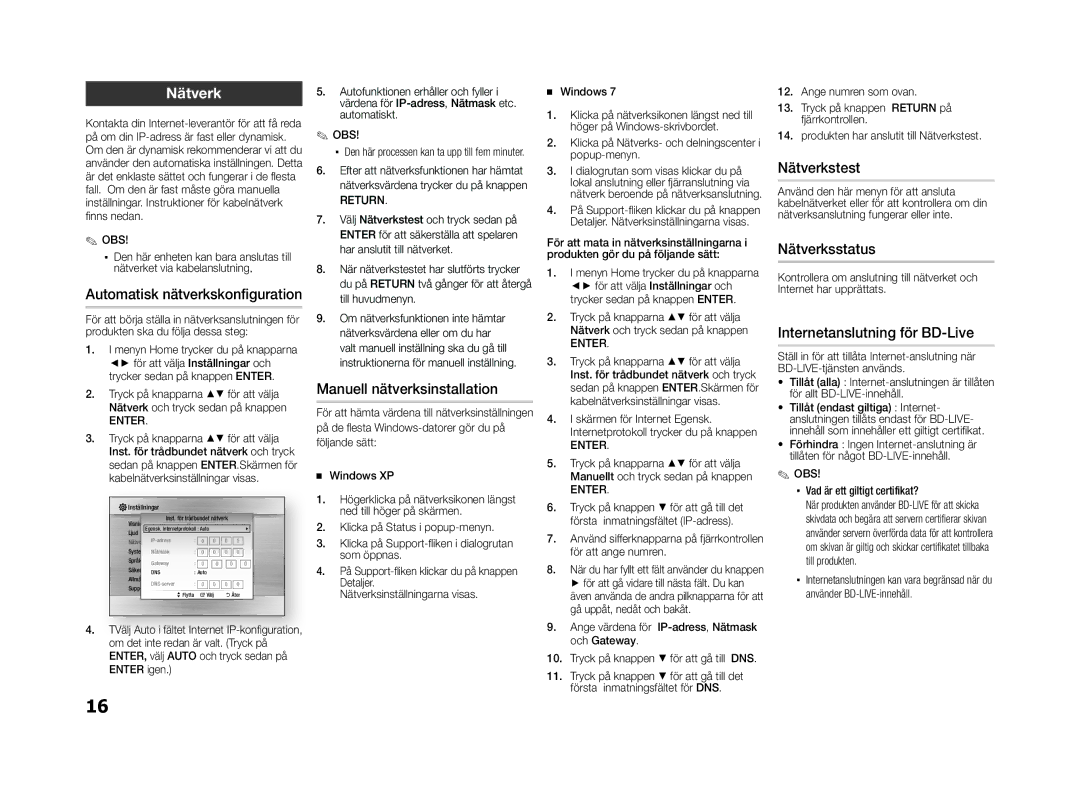BD-ES5000/XE specifications
The Samsung BD-ES5000/XE, BD-E5500/XE, and BD-ES7000/XE represent a trio of impressive Blu-ray players from Samsung, showcasing cutting-edge technology and user-friendly features that cater to movie enthusiasts and casual viewers alike.The BD-ES5000/XE is designed with simplicity in mind. Its sleek design complements various home entertainment setups, and it offers a seamless user experience. This model is capable of playing not only Blu-ray discs but also DVDs and CDs, ensuring a comprehensive multimedia experience. One of its standout features is the built-in USB port, allowing users to connect external storage devices to view photos and play music directly from USB drives. The BD-ES5000/XE also supports Samsung's Smart Hub, providing access to a range of online content, including streaming services and various applications.
Moving up the line, the BD-E5500/XE enhances the user experience with additional features. It retains the essential qualities of the BD-ES5000/XE but introduces advanced networking capabilities, enabling users to connect to their home Wi-Fi. This allows for convenient access to Samsung Apps, Netflix, and other streaming services directly from the player. Furthermore, the BD-E5500/XE supports 3D Blu-ray playback, making it a perfect choice for viewers looking to immerse themselves in the latest movies with stunning visuals and depth.
The flagship model, BD-ES7000/XE, takes the capabilities to an even higher level. It features Smart Hub with quad-core processing, which significantly improves navigation speed and performance when accessing online content. The design of the BD-ES7000/XE is luxurious, featuring a modern, premium finish that sets it apart in any entertainment setup. This model also supports 4K upscaling, ensuring that standard Blu-ray and DVD content is enhanced to near-4K visual quality on compatible televisions. Moreover, it comes equipped with a sleek remote control that offers direct access to essential features, making it easier than ever to control your viewing experience.
In summary, the Samsung BD-ES5000/XE, BD-E5500/XE, and BD-ES7000/XE provide a range of features that cater to diverse viewing preferences. With their advanced technologies, including 3D and 4K capabilities, streaming services, and user-friendly designs, these Blu-ray players redefine home entertainment, offering both quality and convenience for all users.