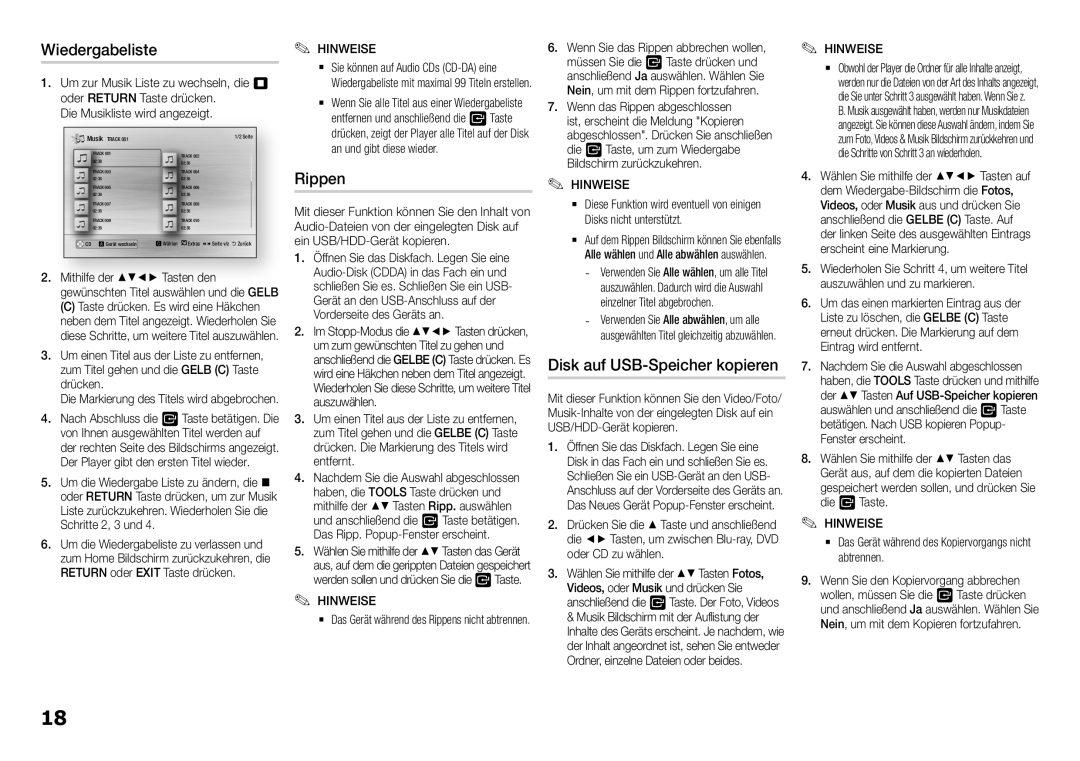Wiedergabeliste
1. Um zur Musik Liste zu wechseln, die 5 |
oder RETURN Taste drücken. |
Die Musikliste wird angezeigt. |
Musik TRACK 001 | | 1/2 Seite |
TRACK 001 | | TRACK 002 |
02:38 | | 02:38 |
TRACK 003 | | TRACK 004 |
02:38 | | 02:38 |
TRACK 005 | | TRACK 006 |
02:38 | | 02:38 |
TRACK 007 | | TRACK 008 |
02:38 | | 02:38 |
TRACK 009 | | TRACK 010 |
02:38 | | 02:38 |
CD a Gerät wechseln | c Wählen | Extras () Seite v/z ' Zurück |
2. Mithilfe der ▲▼◄► Tasten den |
gewünschten Titel auswählen und die GELB |
(C) Taste drücken. Es wird eine Häkchen |
neben dem Titel angezeigt. Wiederholen Sie |
diese Schritte, um weitere Titel auszuwählen. |
3. Um einen Titel aus der Liste zu entfernen, |
zum Titel gehen und die GELB (C) Taste |
drücken. | | |
Die Markierung des Titels wird abgebrochen. |
4. Nach Abschluss die v Taste betätigen. Die |
von Ihnen ausgewählten Titel werden auf |
der rechten Seite des Bildschirms angezeigt. |
Der Player gibt den ersten Titel wieder. |
5. Um die Wiedergabe Liste zu ändern, die @ |
oder RETURN Taste drücken, um zur Musik |
Liste zurückzukehren. Wiederholen Sie die |
Schritte 2, 3 und 4. | | |
6. Um die Wiedergabeliste zu verlassen und |
zum Home Bildschirm zurückzukehren, die |
RETURN oder EXIT Taste drücken. |
✎✎ HINWEISE
`` Sie können auf Audio CDs (CD-DA) eine Wiedergabeliste mit maximal 99 Titeln erstellen.
`` Wenn Sie alle Titel aus einer Wiedergabeliste entfernen und anschließend die vTaste drücken, zeigt der Player alle Titel auf der Disk an und gibt diese wieder.
Rippen
Mit dieser Funktion können Sie den Inhalt von Audio-Dateien von der eingelegten Disk auf ein USB/HDD-Gerät kopieren.
1.Öffnen Sie das Diskfach. Legen Sie eine Audio-Disk (CDDA) in das Fach ein und schließen Sie es. Schließen Sie ein USB- Gerät an den USB-Anschluss auf der Vorderseite des Geräts an.
2.Im Stopp-Modus die ▲▼◄► Tasten drücken, um zum gewünschten Titel zu gehen und anschließend die GELBE (C) Taste drücken. Es wird eine Häkchen neben dem Titel angezeigt. Wiederholen Sie diese Schritte, um weitere Titel auszuwählen.
3.Um einen Titel aus der Liste zu entfernen, zum Titel gehen und die GELBE (C) Taste drücken. Die Markierung des Titels wird entfernt.
4.Nachdem Sie die Auswahl abgeschlossen haben, die TOOLS Taste drücken und mithilfe der ▲▼ Tasten Ripp. auswählen und anschließend die v Taste betätigen. Das Ripp. Popup-Fenster erscheint.
5.Wählen Sie mithilfe der ▲▼ Tasten das Gerät aus, auf dem die gerippten Dateien gespeichert werden sollen und drücken Sie die vTaste.
✎HINWEISE✎
`` Das Gerät während des Rippens nicht abtrennen.
6.Wenn Sie das Rippen abbrechen wollen, müssen Sie die v Taste drücken und anschließend Ja auswählen. Wählen Sie Nein, um mit dem Rippen fortzufahren.
7.Wenn das Rippen abgeschlossen ist, erscheint die Meldung "Kopieren abgeschlossen". Drücken Sie anschließen die v Taste, um zum Wiedergabe Bildschirm zurückzukehren.
✎HINWEISE✎
`` Diese Funktion wird eventuell von einigen Disks nicht unterstützt.
`` Auf dem Rippen Bildschirm können Sie ebenfalls Alle wählen und Alle abwählen auswählen. --Verwenden Sie Alle wählen, um alle Titel
auszuwählen. Dadurch wird die Auswahl einzelner Titel abgebrochen.
--Verwenden Sie Alle abwählen, um alle ausgewählten Titel gleichzeitig abzuwählen.
Disk auf USB-Speicher kopieren
Mit dieser Funktion können Sie den Video/Foto/ Musik-Inhalte von der eingelegten Disk auf ein USB/HDD-Gerät kopieren.
1.Öffnen Sie das Diskfach. Legen Sie eine Disk in das Fach ein und schließen Sie es. Schließen Sie ein USB-Gerät an den USB- Anschluss auf der Vorderseite des Geräts an. Das Neues Gerät Popup-Fenster erscheint.
2.Drücken Sie die ▲ Taste und anschließend die ◄► Tasten, um zwischen Blu-ray, DVD oder CD zu wählen.
3.Wählen Sie mithilfe der ▲▼ Tasten Fotos, Videos, oder Musik und drücken Sie anschließend die vTaste. Der Foto, Videos & Musik Bildschirm mit der Auflistung der Inhalte des Geräts erscheint. Je nachdem, wie der Inhalt angeordnet ist, sehen Sie entweder Ordner, einzelne Dateien oder beides.
✎✎ HINWEISE
`` Obwohl der Player die Ordner für alle Inhalte anzeigt, werden nur die Dateien von der Art des Inhalts angezeigt, die Sie unter Schritt 3 ausgewählt haben. Wenn Sie z. B. Musik ausgewählt haben, werden nur Musikdateien angezeigt. Sie können diese Auswahl ändern, indem Sie zum Foto, Videos & Musik Bildschirm zurückkehren und die Schritte von Schritt 3 an wiederholen.
4.Wählen Sie mithilfe der ▲▼◄► Tasten auf dem Wiedergabe-Bildschirm die Fotos, Videos, oder Musik aus und drücken Sie anschließend die GELBE (C) Taste. Auf der linken Seite des ausgewählten Eintrags erscheint eine Markierung.
5.Wiederholen Sie Schritt 4, um weitere Titel auszuwählen und zu markieren.
6.Um das einen markierten Eintrag aus der Liste zu löschen, die GELBE (C) Taste erneut drücken. Die Markierung auf dem Eintrag wird entfernt.
7.Nachdem Sie die Auswahl abgeschlossen haben, die TOOLS Taste drücken und mithilfe der ▲▼ Tasten Auf USB-Speicher kopieren auswählen und anschließend die v Taste betätigen. Nach USB kopieren Popup- Fenster erscheint.
8.Wählen Sie mithilfe der ▲▼ Tasten das Gerät aus, auf dem die kopierten Dateien gespeichert werden sollen, und drücken Sie die v Taste.
✎HINWEISE✎
`` Das Gerät während des Kopiervorgangs nicht abtrennen.
9.Wenn Sie den Kopiervorgang abbrechen wollen, müssen Sie die v Taste drücken und anschließend Ja auswählen. Wählen Sie Nein, um mit dem Kopieren fortzufahren.