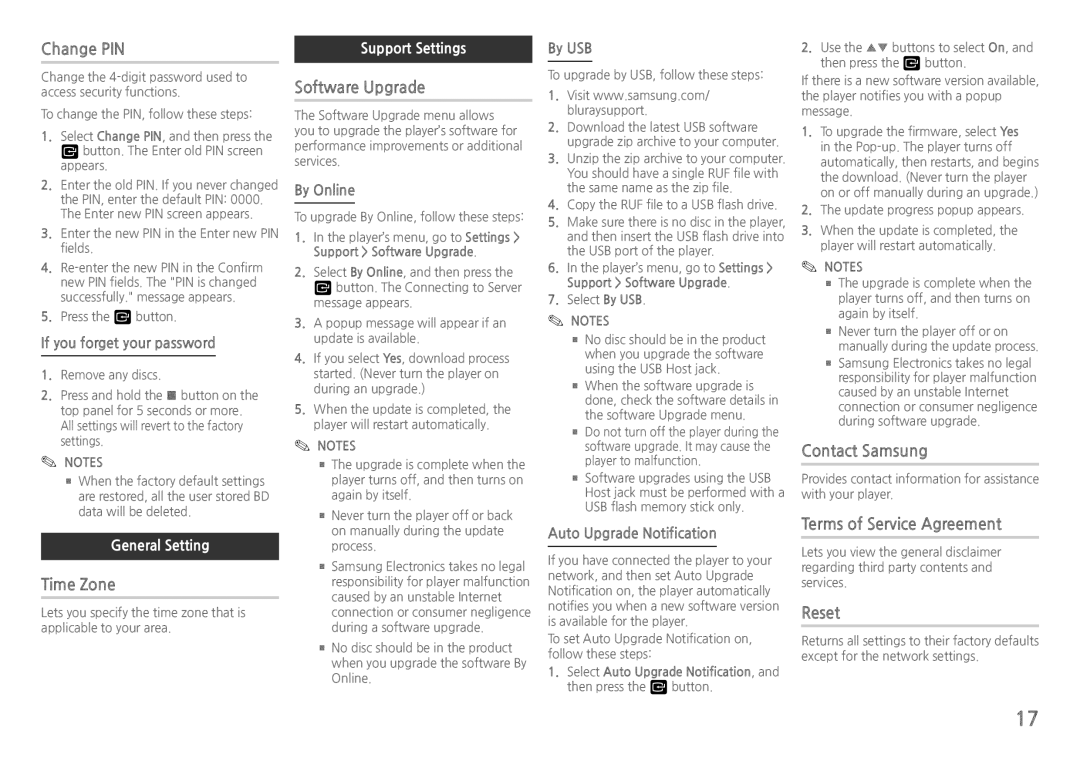BD-H5900/XE, BD-H5900/XN, BD-H5900/EN, BD-H5900/XU, BD-H5900/ZF specifications
The Samsung BD-H5900/EN is a versatile and innovative Blu-ray player that enhances your home entertainment experience. This model is designed to deliver high-quality video playback and a wide range of features that cater to various viewing preferences.One of the standout features of the BD-H5900/EN is its support for Full HD 1080p video. This ensures that you can enjoy your favorite movies with stunning clarity and detail. The player is equipped with advanced video processing technology, which upscale regular DVDs to near full HD quality. This means that even your old DVD collection can be given a new lease on life through this device.
Furthermore, the BD-H5900/EN incorporates Smart Hub technology. This feature transforms the Blu-ray player into a smart streaming device, allowing access to a variety of online content. Users can easily navigate through popular streaming services such as Netflix, YouTube, and more, providing endless entertainment options without the need for additional devices. The intuitive interface makes it easy to find and enjoy content.
In terms of connectivity, the BD-H5900/EN is equipped with multiple HDMI ports, ensuring seamless connection to high-definition televisions. Additionally, it supports Wi-Fi connectivity, making it easier to stream content directly from the internet or share files from compatible devices. USB ports are also available for playback of media files from external drives.
Another notable characteristic of this Blu-ray player is its compatibility with a wide range of disc formats, including BD-R, BD-RE, DVD±R, DVD±RW, and CD-R. This versatility makes it an ideal choice for anyone who has a diverse collection of media.
The BD-H5900/EN also features built-in Dolby Digital and DTS sound capabilities, ensuring that audio quality matches the stunning visuals. It supports various surround sound formats, providing an immersive audio experience that brings movies and music to life.
With its sleek design, the Samsung BD-H5900/EN not only performs well but also adds an elegant touch to any entertainment setup. Its reliability, coupled with a robust set of features, makes it a great investment for those looking to elevate their home theater experience.
In summary, the Samsung BD-H5900/EN stands out with its Full HD playback, Smart Hub capabilities, diverse format support, and superior sound technology, making it an ideal addition for any movie enthusiast or casual viewer alike.