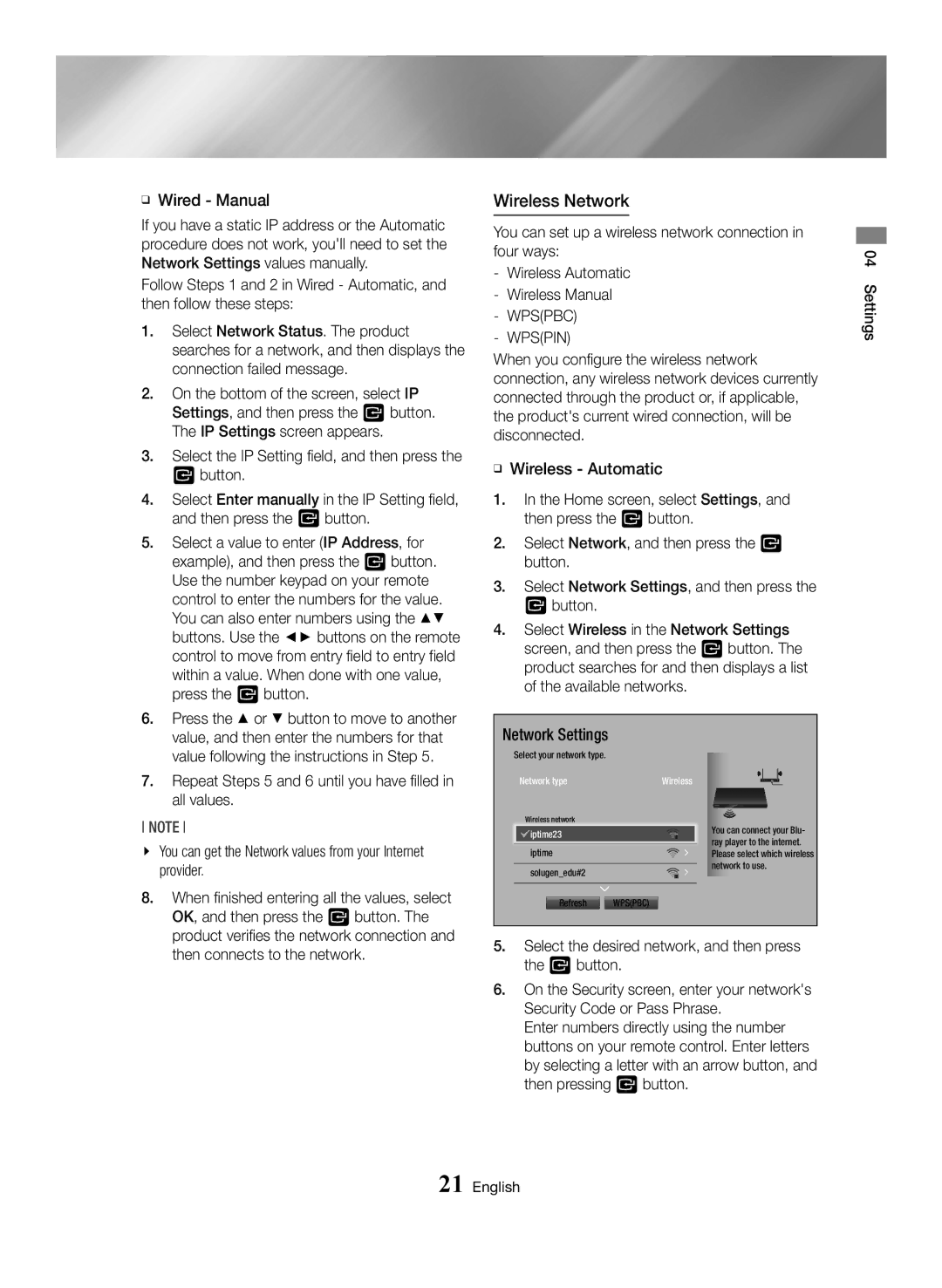BD-H6500/XU, BD-H6500/XE, BD-H6500/EN, BD-H6500/XN, BD-H6500/ZF specifications
The Samsung BD-H6500 series, comprising models BD-H6500/ZF, BD-H6500/XN, BD-H6500/EN, BD-H6500/XE, and BD-H6500/XU, represents a versatile lineup of Blu-ray disc players that offers an array of features to enhance your home entertainment experience. Designed with modern technology and user convenience in mind, these players cater to a broad audience, from casual viewers to home theater enthusiasts.One of the standout features of the BD-H6500 series is its capability to play a wide range of disc formats. This includes not only standard Blu-ray discs but also DVDs, CDs, and even Blu-ray 3D, appealing to users who have a library of older media formats. The unit also boasts compatibility with various audio codecs, allowing for an immersive sound experience.
The BD-H6500 incorporates Samsung’s Smart Hub, granting users access to a wide range of streaming services directly from the player. Platforms such as Netflix, YouTube, and Hulu are readily available, making it easy to stream high-definition content without the need for additional devices. Samsung's Smart Hub is not only user-friendly but also continually updated, ensuring access to the latest applications and services.
In terms of image quality, the BD-H6500 features advanced upscaling technology that enhances the resolution of non-High Definition content to near-4K quality. This is achieved through sophisticated image processing algorithms that optimize details and reduce noise, providing an improved viewing experience for standard DVDs and older media.
Connectivity is another strong point of the BD-H6500 series. Each model comes equipped with HDMI output for easy connection to modern televisions, as well as composite and optical audio outputs for versatility. Additionally, built-in Wi-Fi allows users to connect to their home networks without additional cables, streamlining the setup process.
The BD-H6500 players also feature an intuitive user interface that simplifies navigation through menus, making it easy for users of all ages to access their favorite content. Content sharing capabilities allow users to mirror content from their smartphones or tablets, providing seamless access to personal media libraries.
Durability and energy efficiency are also key characteristics of the BD-H6500 series. Designed with eco-friendly considerations, these players consume less power compared to previous generations, making them a responsible choice for environmentally conscious consumers.
In summary, the Samsung BD-H6500 series offers a comprehensive package for those seeking quality and convenience in a Blu-ray player. With extensive format compatibility, streaming capabilities, advanced upscaling, and user-friendly features, the BD-H6500 players are an excellent investment for anyone looking to elevate their home entertainment setup.