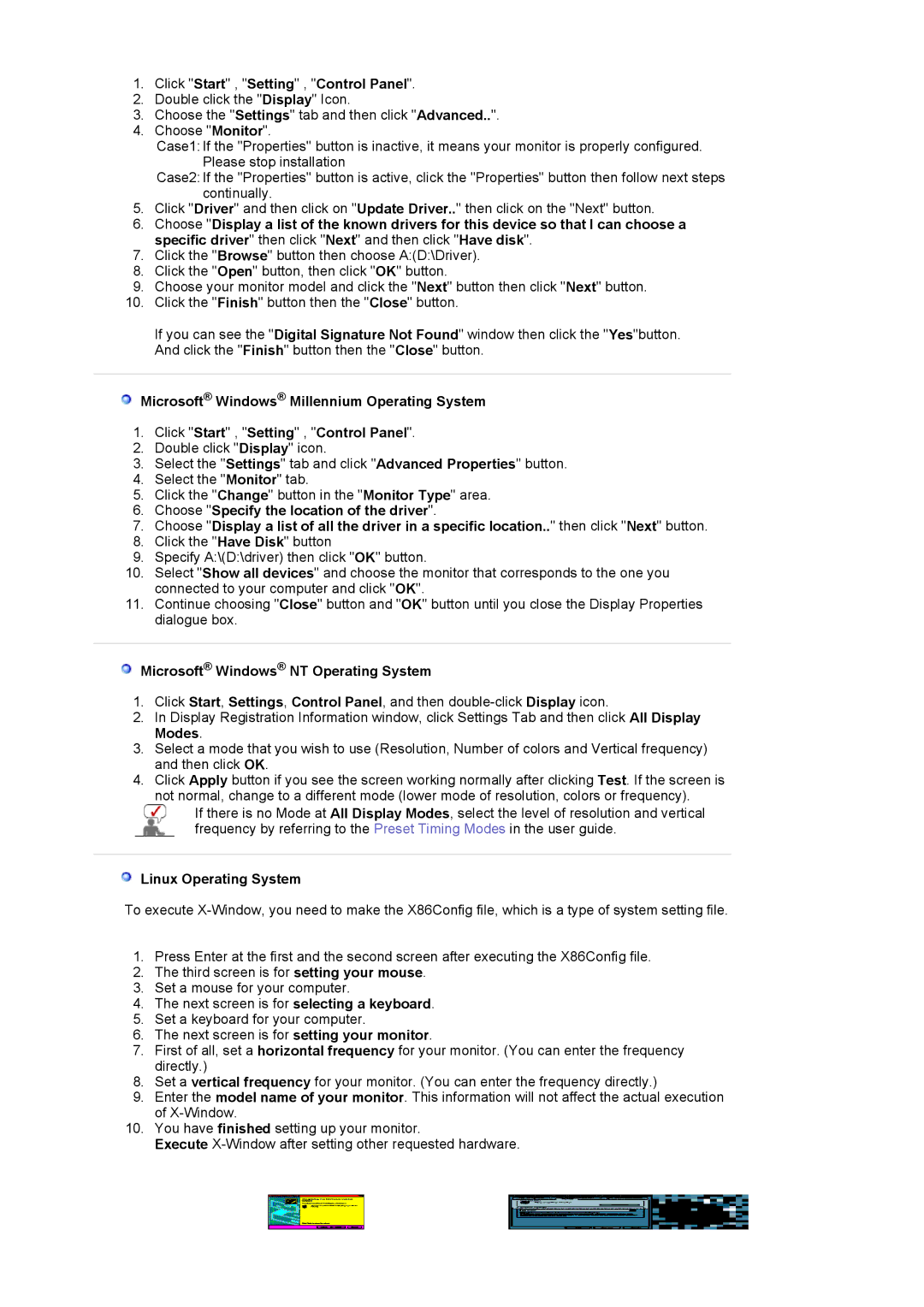BI19BSSBV/EDC, LS17BIBKB/EDC, BI19BSSB, BI17BSSB, LS19BIBKSV/ILC specifications
Samsung's range of monitors and innovative display solutions includes models such as the LS19BIBKB/EDC, BI17BSSBV/EDC, LS17BIBKB/EDC, and BI19BSSBV/EDC, showcasing a blend of performance and design aimed at enhancing user experience. Each model comes with unique features and technologies that cater to various consumer needs.The LS19BIBKB/EDC stands out with its sleek and modern design, making it an attractive addition to any workspace. With a 19-inch screen size, it offers ample screen real estate for multitasking and productivity. The monitor features a high-resolution display that ensures sharp and vibrant visuals, which is especially beneficial for professional tasks such as graphic design and video editing. The LED backlighting technology enhances brightness and contrasts, providing a clear and vivid viewing experience even in brightly lit environments.
The BI17BSSBV/EDC, on the other hand, is designed to meet the demands of both home and office settings. With its compact 17-inch display, it is perfect for smaller desks without sacrificing usability. This model also incorporates Samsung's eye-care technology, which reduces flicker and filter blue light, minimizing eye strain during prolonged use. These features make it an ideal choice for individuals who spend long hours in front of a screen.
Similar to the BI17BSSBV, the LS17BIBKB/EDC combines functionality with a user-friendly experience. It also offers impressive energy efficiency, adhering to strict environmentally-friendly standards. This model is particularly popular in educational settings, where reliability and performance are crucial.
The BI19BSSBV/EDC boasts a larger display at 19 inches, catering to users who require additional screen space for enhanced productivity. It incorporates Samsung’s innovative technology that enables seamless connectivity with various devices, offering versatile use in both professional and home environments. The integrated features like HDMI ports and USB connections enhance its adaptability to different setups.
In summary, Samsung's LS19BIBKB/EDC, BI17BSSBV/EDC, LS17BIBKB/EDC, and BI19BSSBV/EDC monitors collectively showcase advanced display technology, user-friendly features, and sleek designs while catering to a range of needs from casual use to professional applications. Whether you’re looking for vibrant displays, eye protection, or space-saving designs, Samsung's offerings deliver quality and performance.