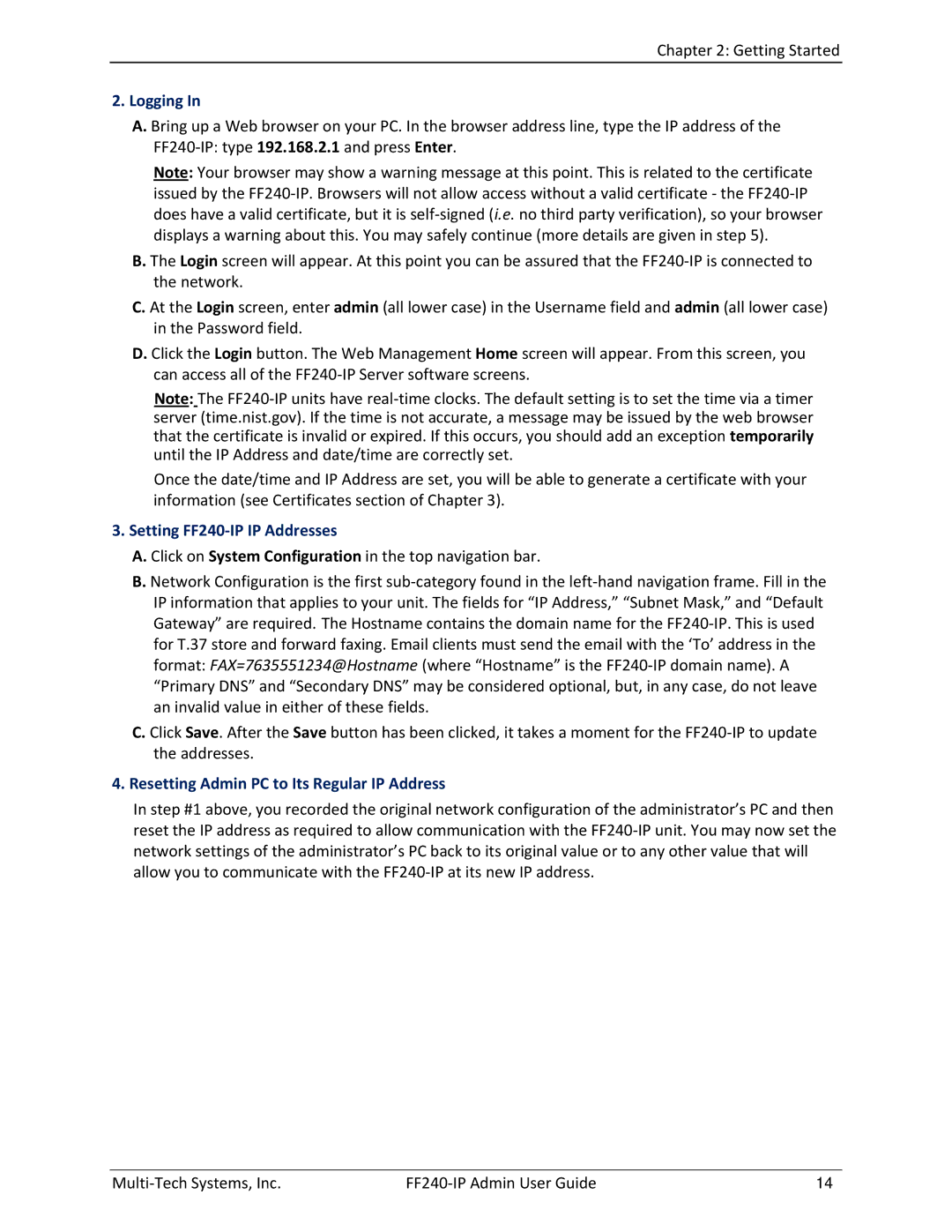FF240 specifications
The Multitech FF240 is a versatile and powerful device designed to address a wide range of applications in the realm of IoT (Internet of Things) connectivity. This robust product is engineered to facilitate reliable communication over various wireless networks, making it an ideal choice for industries like agriculture, smart cities, environmental monitoring, and asset tracking.One of the standout features of the FF240 is its support for multiple connectivity options. It is equipped with best-in-class LoRaWAN technology, which allows for long-range communication with low power consumption. This means devices in remote areas can send data back to a centralized location without the need for extensive infrastructure or battery replacements. Additionally, the FF240 supports cellular connectivity through LTE, which ensures that it can maintain connectivity even in situations where LoRa signals may be weak.
The device boasts a compact and rugged design, making it suitable for deployment in harsh environments. The FF240 is built to withstand extreme temperatures, moisture, and dust, ensuring operational integrity in a variety of scenarios. Its IP67 rating further reinforces its reliability, allowing it to be used in outdoor applications without fear of damage from the elements.
In terms of functionality, the Multitech FF240 offers an array of features, including local processing and data aggregation capabilities. This device can process sensor data on-site, reducing the amount of data transmitted and thereby optimizing communication bandwidth. This capability is particularly beneficial for applications requiring real-time monitoring and quick response times.
Moreover, the FF240 is designed with cloud connectivity in mind. It integrates seamlessly with various cloud platforms, providing users with the ability to track and manage their devices remotely. This capability enhances operational efficiency, as users can monitor performance metrics and make data-driven decisions based on real-time insights.
Security is a paramount concern in IoT deployments, and the Multitech FF240 addresses this with robust encryption protocols. With secure authentication and data security measures in place, users can have peace of mind knowing their data is protected.
In summary, the Multitech FF240 stands out due to its multi-network support, durable design, local processing capabilities, cloud connectivity, and advanced security features. It is a comprehensive solution that caters to a wide range of industrial applications, empowering businesses to leverage IoT technology for improved efficiency and innovation.