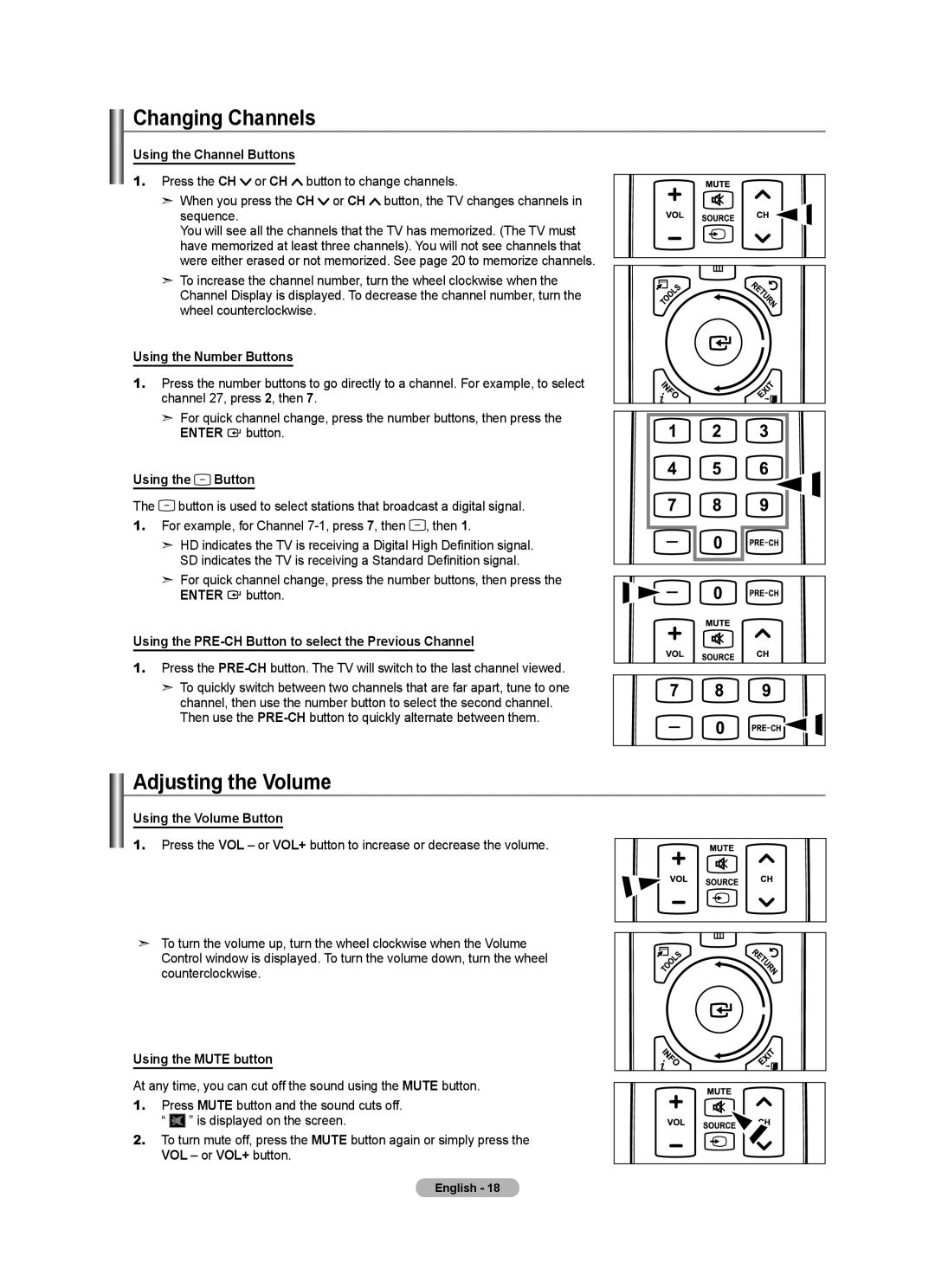BN68-01691A-02
Contact Samsung Worldwide
Contacte con Samsung Worldwide
A Only
Other countries
Contents
Network Settings and InfoLink
SymbolPress
General Information List of Features
Accessories
HDMI/DVI connection of your PC to this TV
Owner’s Instructions
Viewing the Control Panel
3 4
LN46A860S2F, LN52A860S2F
Viewing the Connection Panel
LN46A850S1F, LN52A850S1F TV Side Panel TV Rear Panel
PC in PC / Audio
Hdmi in 1, 2, 3, 4 / DVI INHDMI2R-AUDIO-L
Remote Control
Power
Mini Remote Control
Installing Batteries in the Remote Control
Using the Remote Control Backlight Buttons
Connections Connecting VHF and UHF Antennas
Antennas with 300 Ω Flat Twin Leads
Antennas with 75 Ω Round Leads
Connecting Cable TV
Connecting to a Cable Box that Descrambles All Channels
Connecting to a Cable Box that Descrambles Some Channels
Cable without a Cable Box
DVD/Blu-Ray player or Cable Box/Satellite TV Side Panel
Connecting a Camcorder
Component in 1 or 2 Y, PB, PR jacks on the TV
AUDIO-L jacks on TV and the Audio
OUT jacks on
Connecting a VCR
Video Connection
Connecting a Digital Audio System
Connecting an Amplifier/DVD Home Theater
Theater, not the TV
Home Theater
Using the HDMI/DVI Cable
Connecting a PC
Using the D-Sub Cable
Plug & Play Feature
Operation Turning the TV On and Off
Plug & Play
Press the Menu button to display the menu
Press the Enter button again to select Plug & Play
Adjusting the Volume
Changing Channels
Then press the Enter Button to access the icon’s sub-menu
Viewing the Display
Viewing the Menus
Press the or button to select one of the icons
Using the Tools Button
Selecting the Video Signal-source
Easy Setting
Memorizing the Channels
Auto Program
Storing Channels in Memory Automatic Method
TV begins memorizing all available stations
Setting Up the Remote to Operate Your DVD
Setting Up Your Remote Control
Setting Up the Remote to Operate Your VCR
Setting Up the Remote to Operate Your STB
Setting Up the Remote to Operate Your Cable Box
Remote Control Codes
VCR
Samsung DVD
Samsung SET-TOP BOX
Using the Color buttons on the remote with the Source list
To Select the Source
To Edit the Input Source Name
Edit Name
Customizing the Picture Settings
Picture Control Changing the Picture Standard
Mode
Backlight
Adjusting the Detailed Settings
Activating Detailed Settings
Setting the Black adjust
Setting the Dynamic Contrast
Adjusting the Gamma
Setting the Color Space
Color is available when Color Space is set to Custom
Customizing the Color Space
Setting the Edge Enhancement
Adjusting the White Balance
Adjusting the Flesh Tone
Resetting the Picture Settings to the Factory Defaults
Setting the xvYCC
Configuring Picture Options
Setting the Color Tone
Setting the Screen Size
Activating Picture Options
Input Source Picture Size
Wide Fit
Setting the Hdmi Black Level
Setting the Digital Noise Reduction
Setting the DNIe Digital Natural Image engine
Setting the Film Mode
Setting the Blue Only Mode
Setting the Auto Motion Plus 120Hz
PIP Settings Main picture Sub picture
Viewing Picture-in-Picture
Activating Picture-in-Picture
Changing the Size of the PIP Window
Changing the PIP Channel
Press the Enter button to select Mode
Custom sound setting, then press the Enter button
Sound Control Changing the Sound Standard
Customizing the Sound
Setting the TruSurround XT
Off
Choosing Preferred Language
Choosing a Multi-Channel Sound MTS track
Preferred Language English
Multi-Track Sound Stereo
Automatic Volume Control
Auto Volume Off
Auto Volume
Selecting the Speaker
Sound Select
Listening to the Sound of the Sub PIP Picture
Sound Select Main
Sound Reset
Resetting the Sound Settings to the Factory Defaults
Connecting Headphones Sold separately
Using the Color buttons on the Remote with the Channel List
Channel Control Managing Channels
Viewing All Channels
Press the button to select Added Channels
Erasing and Adding Channels
Setting Your Favorite Channels
Adding multiple channels to Favorites
Air Once Date Start Time 01 01 1009 am
Reserving a Program Timer Viewing
Digital Program Guide and Viewing Reservation
Canceling a reservation
Confirming a Viewing Reservation
Modifying a viewing reservation
Programmed Option
Labeling Channels Analog
Then press the Tools button
Selecting and Deselecting All Channels
Storing Channels in Memory Auto Program
Fine Tune
Fine Tuning Analog Channels
Clearing Scrambled Channels Digital
Checking the Digital-Signal Strength
Signal Strength
PC Display Using Your TV as a Computer PC Display
Setting Up Your PC Software Based on Windows XP
Display Modes
HDMI/DVI Input
Setting up the TV with your PC
How to Auto Adjust
Adjusting the Screen Quality
Auto Adjustment
Changing the Screen Position
Initializing the Screen Position, Coarse and Fine
Time
Time Setting Setting the Clock
Option 1 Setting the Clock Manually
Option 2 Setting the Clock Automatically
Setting the Sleep Timer
To cancel the set sleep timer
Setting the On/Off Timer
Volume Set the desired volume level
Auto Power Off
Contents
Using the V-Chip
Setting Up Your Personal ID Number PIN
Function Description Selecting a Menu Language
Press the or button to select V-Chip, then press the Enter
How to Enable/Disable the V-Chip
V-Chip screen will appear
TV-MA See and press the button
How to Set up Restrictions Using the TV Parental Guidelines
How to set the FV, D, L, S and V sub-ratings
Chip Lock TV Parental Guidelines Mpaa Rating
Canadian English Canadian French
How to Set up Restrictions Using the Canadian English
Chip Lock TV Parental Guidelines
How to Set up Restrictions Using the Canadian French
Using the V-Chip for Digital channels
Viewing Closed Captions On-Screen Text Messages Analog
Caption
Viewing Closed Captions On-Screen Text Messages Digital
Adjusting the TV On/Off Melody Sound
Setting the Light Effect
External Settings
Melody does not play
Setting the Entertainment mode
Using the Energy Saving Feature
Entertainment Off
Entertainment
LN46A860S2F, LN52A860S2F
Software Upgrade
Upgrading the Software
Sound Test
Self diagnosis
Picture Test
Wiselink Pro Using the Wiselink Pro Function
Connecting a USB Device
Using the Wiselink Pro Menu
Using the Photo List
This menu shows Photo files saved on an USB memory device
Photo List
Screen Display
Sorting Photo List
Monthly
Timeline
Color
Changing the color information of a selected photo
Folder
Composition
Changing the composition information of a selected photo
Changing the Favorites setting
Preference
Rotating the Photo file
Icon Current OSD Function
Deleting the Photo file
Deleting Multiple Photos
Enter button Delete the selected files? message appears
Viewing the Photo Information
Viewing a Photo or Slide Show
Viewing a Slide Show
To perform a SlideShow with only the selected files
Playing current group
You can rotate images in full screen mode
Viewing a photo
Start Slide Show or Stop Slide Show
Rotate
Background Music
Zoom
Slide Show Speed
Background Music Setting
Background Music setting menu is displayed
Picture Setting
Sound Setting
Shows the currently selected music
Using the Music List
Currently selected music
Sorting Music List
Title
Artist
Mood
Changing the Mood information of a selected music file
Changing the information of multiple music files
Genre
Deleting the Music file
Deleting Multiple Music files
Viewing the Information
Music
Playing a Music File
Playing a music file
Playing the music group
Press the or button to select Music, then press the Enter
Music file information including the order of the file
Playing the selected music files
Repeating Music Play
Using the Movie List
Movie List
\Screen Display
Currently selected movie
Sorting Movie List
Press the or button to select Movie, then press the Enter
Title, Timeline, Folder, Preference
Movies are sorted according to the newly selected sorting
Title 2008
Viewing the Movie Information
Deleting a Movie file
Deleting Multiple Movie files
Playing a Movie File
Playing a movie file
Playing the movie group
Playing the selected movie fi les
Movie file information including the order of the file
Playing movie continuously
Repeating Movie Play
Picture/Music Settings Using Wiselink
Using the Setup Menu
Music Repeat Mode
Movie Repeat Mode
Continuous Movie Play Help
Screen Saver Run Time
Wiselink Pro-DLNA Setting the Dlna Network
Network Connections Diagram
Installing the Dlna Application
Install the application
System Requirements
Supported Formats
Using the Dlna Application
Program Screen Layout
File
Cancelling a Shared Folder
Share Sharing a Folder
Applying the Current Settings
Setting the Access Permission
Server
Start Server at Windows start
Change server name
Help Version
Using the Dlna Function
Using the Dlna Menu
Repeat Mode Refer to
Photo
Setup
Movie
Content Library Using the Content Library
Using the Content Library Menu
Using the Remote Control Button in Content Library Menu
Button Operations
Using the TV Memory Contents
Cooking
Starters
Game
Press to move to the game home screen
Press to pause the game
Option Key
Children
Story
Using the Remote Control Button in Fitness menu Operations
Fitness
View to previous step / View to next step
Play or pause in Basic Stretches
Using Additional Content Using External USB Memory Storage
LAN Connection for a Dhcp Environment
Network Settings and InfoLink
Network Connection Cable
On the wall using
LAN Connection for Static IP Environment
Port on the rear
Panel of the TV
Network Connection Wireless
Network selection
Press the or button to select Network selection, then press
Network selection
Cable Network Setup
Auto Setup
Manual Setup
Cable Network Setup
When unable to connect to a wired network
Network Test
Wireless Network Setup
Wireless Network Setup
Settings are automatically configured
Access Point Select
When unable to connect to a wireless network
InfoLink
Using InfoLink
Activating InfoLink
Using the Weather Service
Set up the Region
Set up Weather Option
Using the News Service
Using the Stock Service
Setting Favorite Stocks Items
InfoLink Setup
InfoLink’s Position
Product Guide
Stop Product Guide mode and Returns to TV mode
Product Guide
About Anynet+ What is Anynet+?
Connecting Anynet+ Devices
To connect to a TV
To connect to Home Theater
Setting Up Anynet+
Following settings help set the Anynet+ functions
Press the Tools button on the remote control
Device List Setup
Scanning and Switching between Anynet+ Devices
Anynet+ Menu
Anynet+ Menu Description
Anynet+ Device
When there is more than one recording device
When the recording device is not displayed
Recording
Listening through a Receiver Home theater
Troubleshooting for Anynet+
Appendix Troubleshooting
Problem Possible Solution
Volume accordingly
Box, not your TV
Corner of the screen
Digital signal Picture appears distorted
Devices, not TV ‘Resets all settings to the default
Installing the Stand
Disconnecting the Stand
Auto Wall-Mount Adjustment Sold separately
To not save the current position, press the Return button
Press the Enter Button to save
Position1 is displayed
Wall Mount Kit Specifications Vesa
Using the Anti-Theft Kensington Lock
Securing the TV to the Wall
To secure the TV
Please purchase them separately
Wall
Specifications
Dimensions
Rear View
49.7 45.5 25.730.7 32.7 24.8 12.4
Preamble
GNU General Public License GPL
Version 2, June
Page
No Warranty
How to Apply These Terms to Your New Programs
GNU Lesser General Public License Lgpl
Version 2.1, February
Page
Page
No Warranty
How to Apply These Terms to Your New Libraries
END of Terms and Conditions