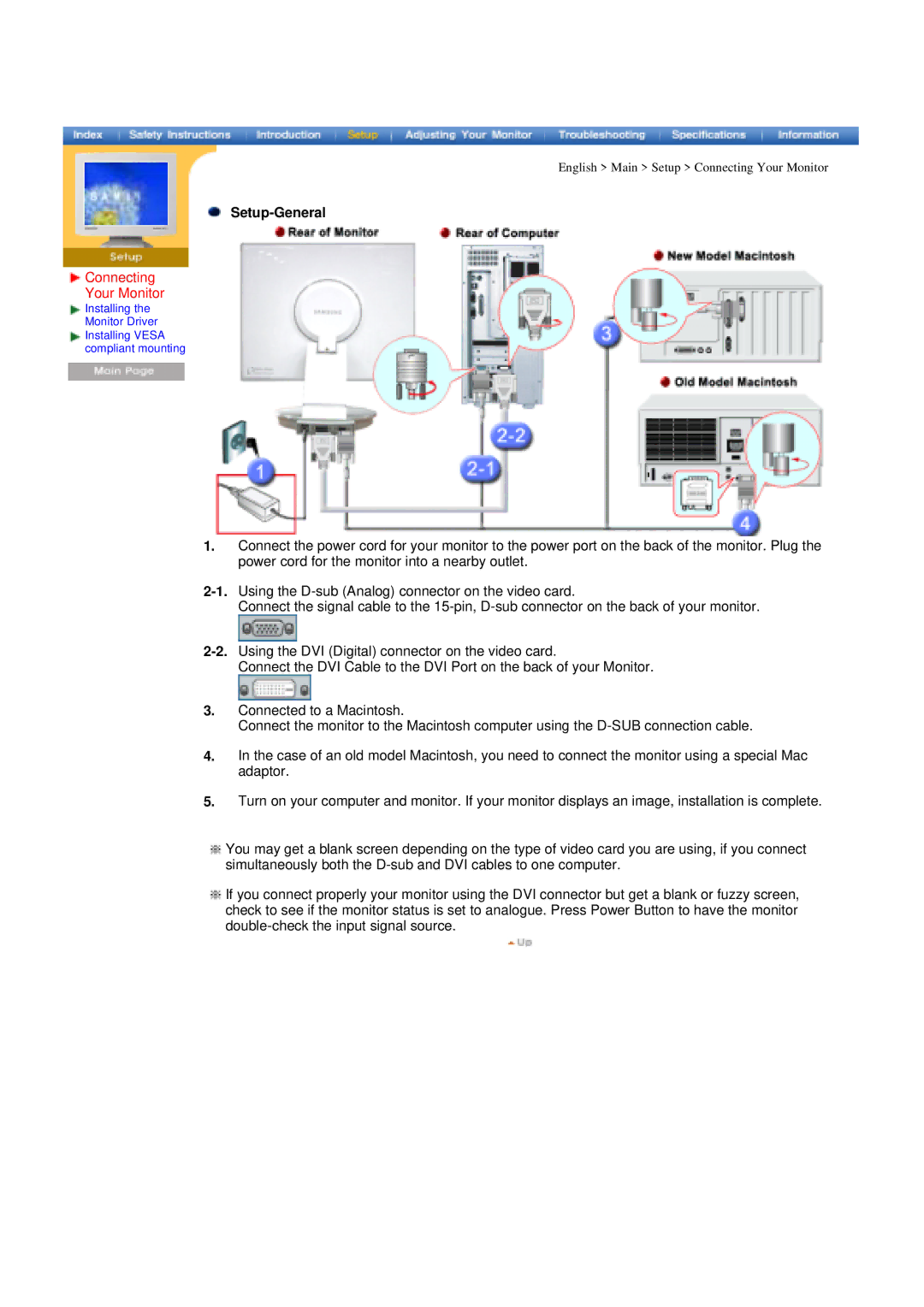DI19PSQAQ/VNT, DI17PSQAQ/VNT, DI19PSQFV/EDC, DI17PSQJV/XSJ, DI17PSQJV/VNT specifications
The Samsung DI17PSQAQ/EDC series is a cutting-edge line of digital signage displays designed to meet the demands of modern advertising and information sharing. These models are particularly known for their stunning visual quality, advanced connectivity options, and robust performance in various environments.One of the standout features of the DI17PSQAQ/EDC series is its remarkable display capabilities. Equipped with high-resolution panels, these displays deliver vibrant colors and sharp images, ensuring that content is not just seen but experienced. With a brightness level that allows for effective visibility even in well-lit environments, the series is perfect for retail spaces, corporate lobbies, and any setting where attracting attention is essential.
In addition to superior visual quality, the DI17PSQAQ/EDC series incorporates advanced technologies that enhance usability. The models support multi-screen configuration, enabling users to combine multiple displays for a more immersive visual experience. Furthermore, these displays are designed with energy efficiency in mind, reducing power consumption while maintaining high performance.
Connectivity is another critical feature of this series. The DI17PSQAQ/EDC models come with various input options, including HDMI, DisplayPort, and USB, allowing for seamless integration with a wide range of devices and media sources. This flexibility ensures that users can easily update content or create dynamic presentations without any hassle.
Samsung has also prioritized reliability in the design of the DI17PSQAQ/EDC series. Built for continuous operation, these displays can run 24/7, making them suitable for long-term use in high-traffic areas. With a robust cooling system and durable construction, the models are engineered to withstand the rigors of commercial environments, providing peace of mind for businesses.
The DI17PSQAQ/EDC, DI17PSQA/EDC, DI17PSQKQ/EDC, DI17PSQRV/EDC, and DI17PSQFV/EDC models are distinguished by their user-friendly interfaces, which offer intuitive control and management options. This makes it easy for users to schedule content, adjust display settings, and monitor performance from a central location.
In summary, the Samsung DI17PSQAQ/EDC series stands out as an exemplary choice for digital signage solutions, combining advanced technology with striking visual performance and ease of use. With their diverse features and reliable operation, these displays are well-equipped to meet the evolving needs of businesses and organizations across various sectors. Whether for advertising or information dissemination, this series delivers an impressive experience that is sure to engage audiences effectively.